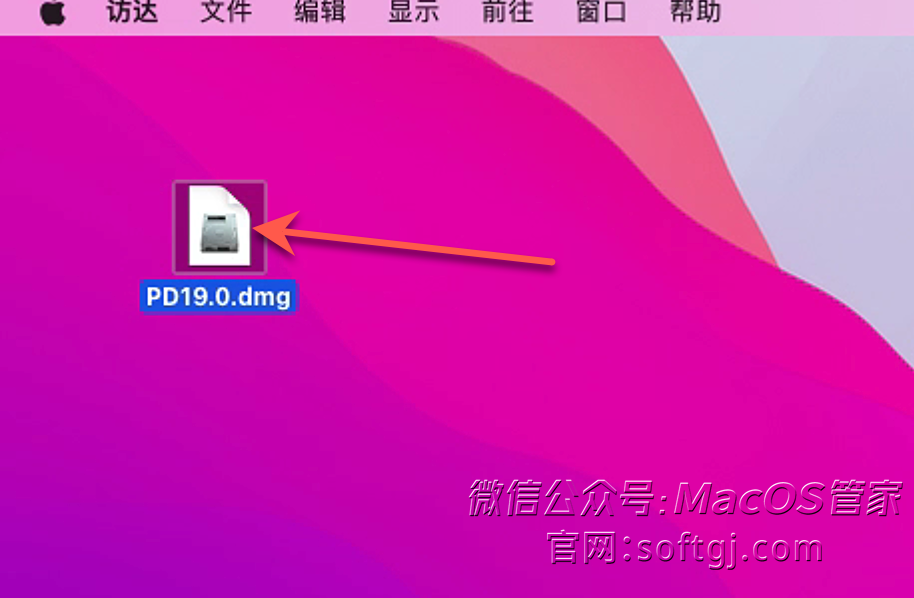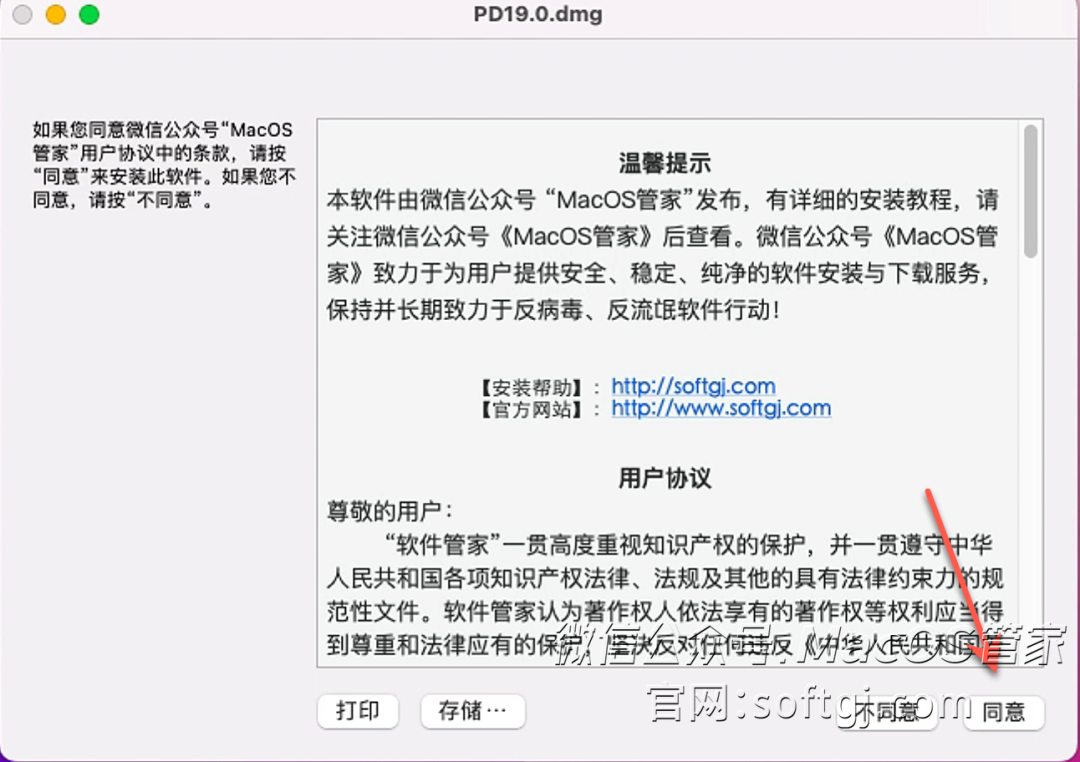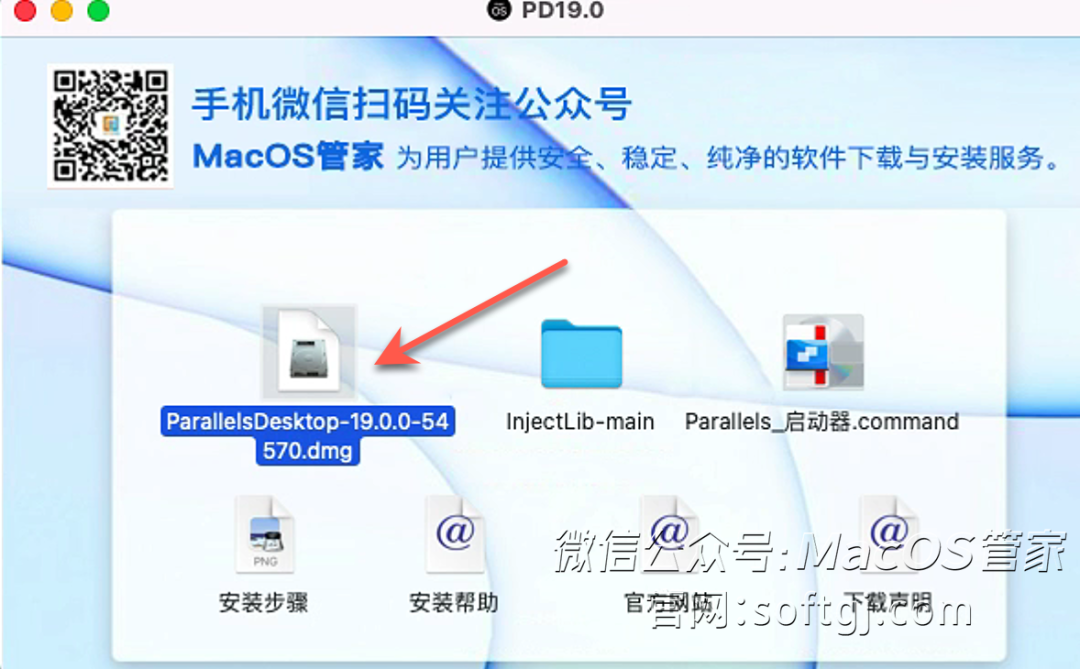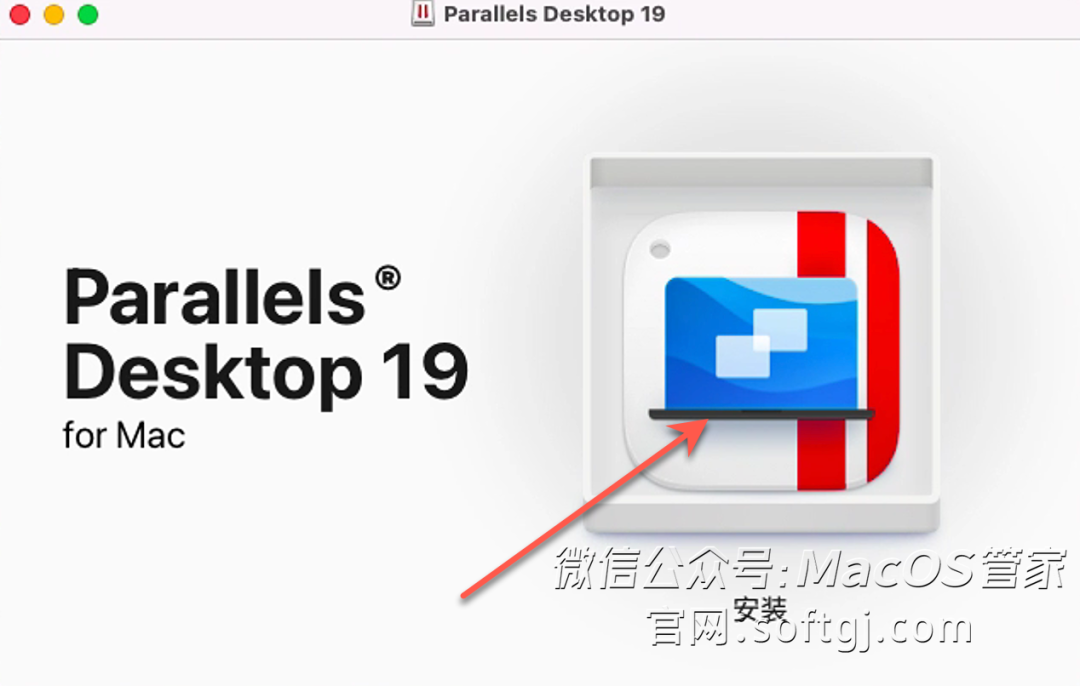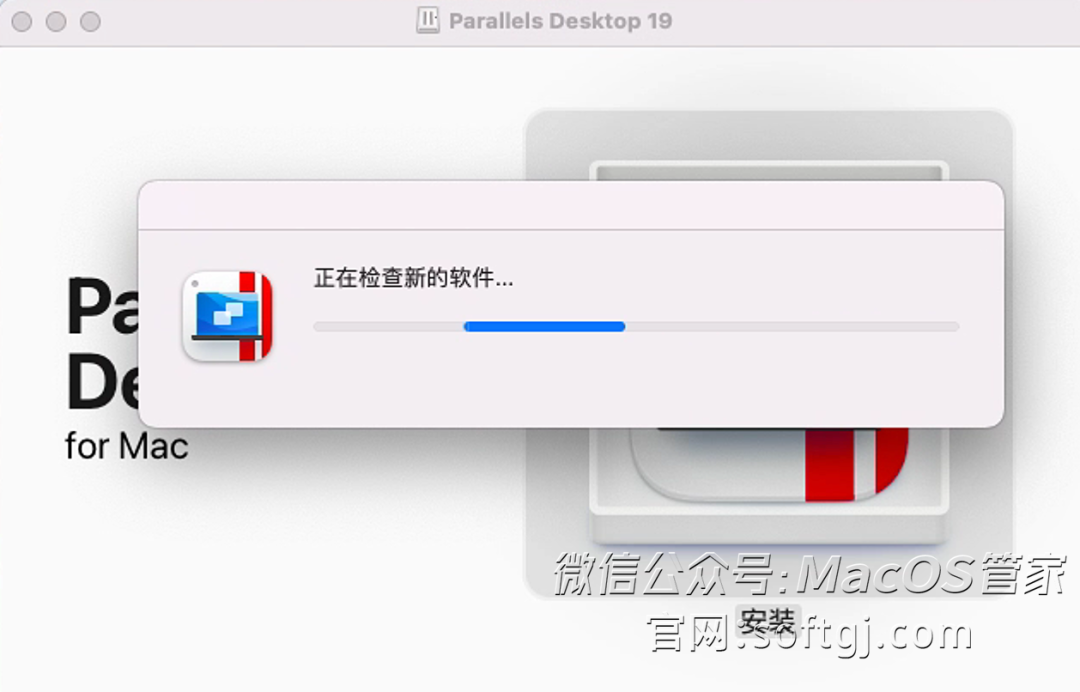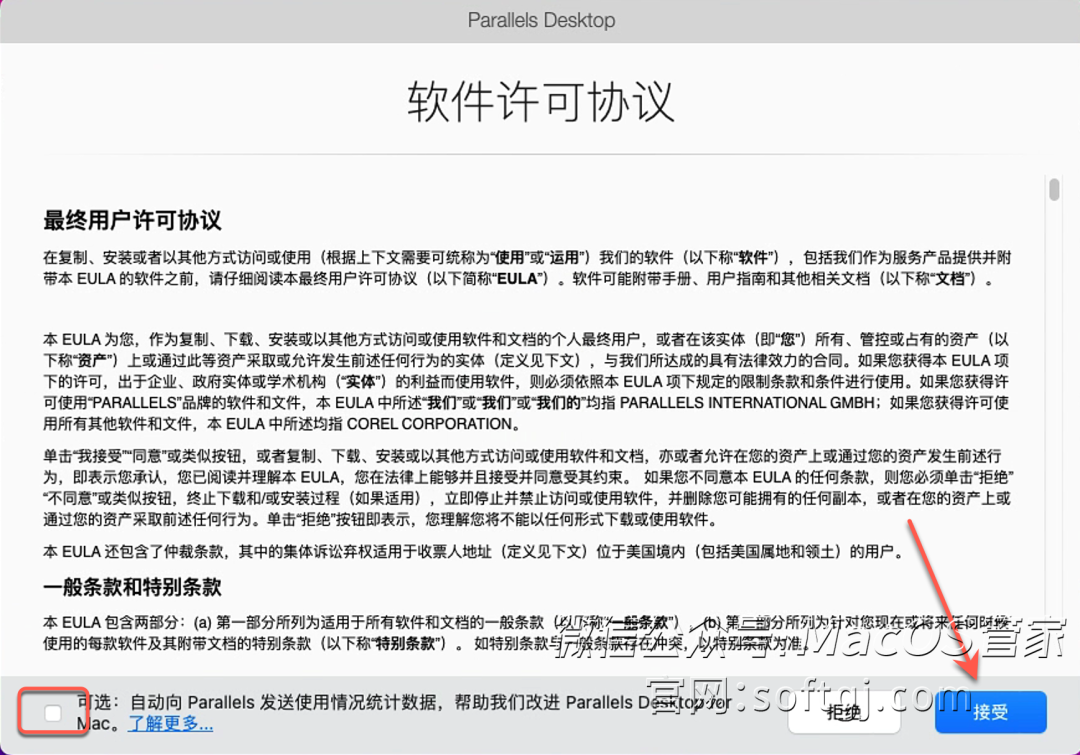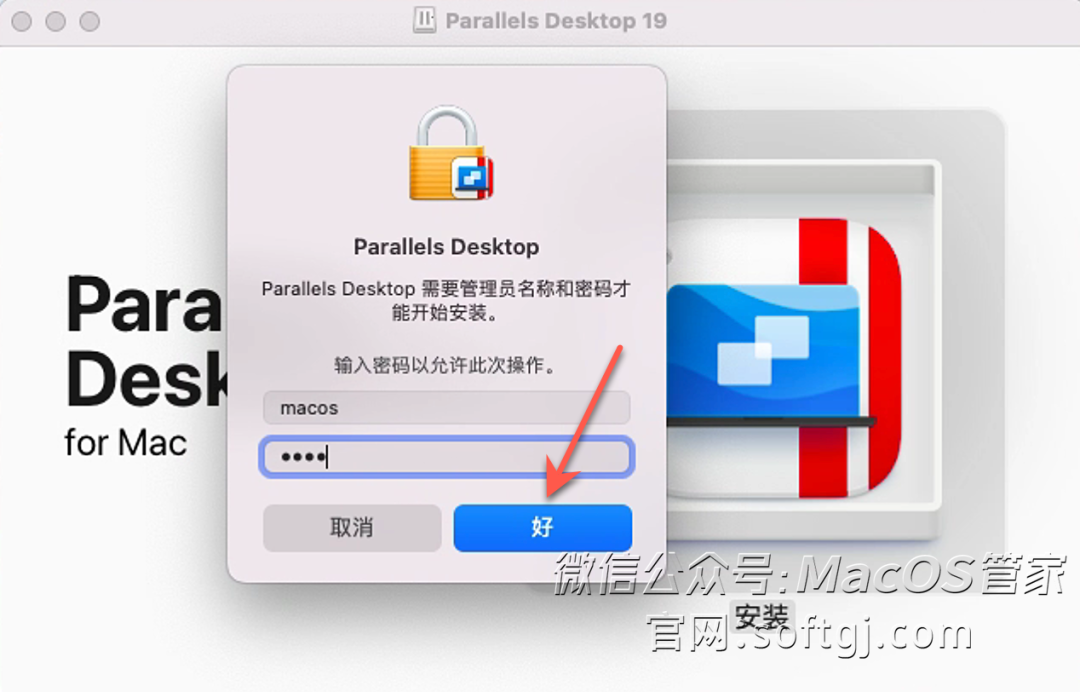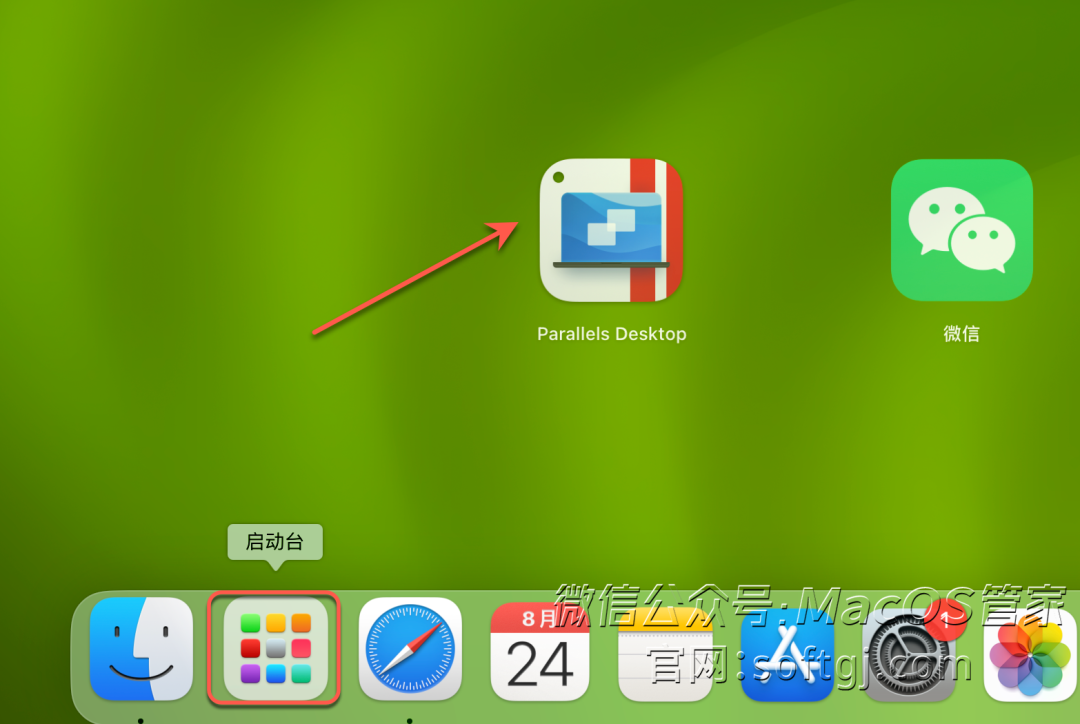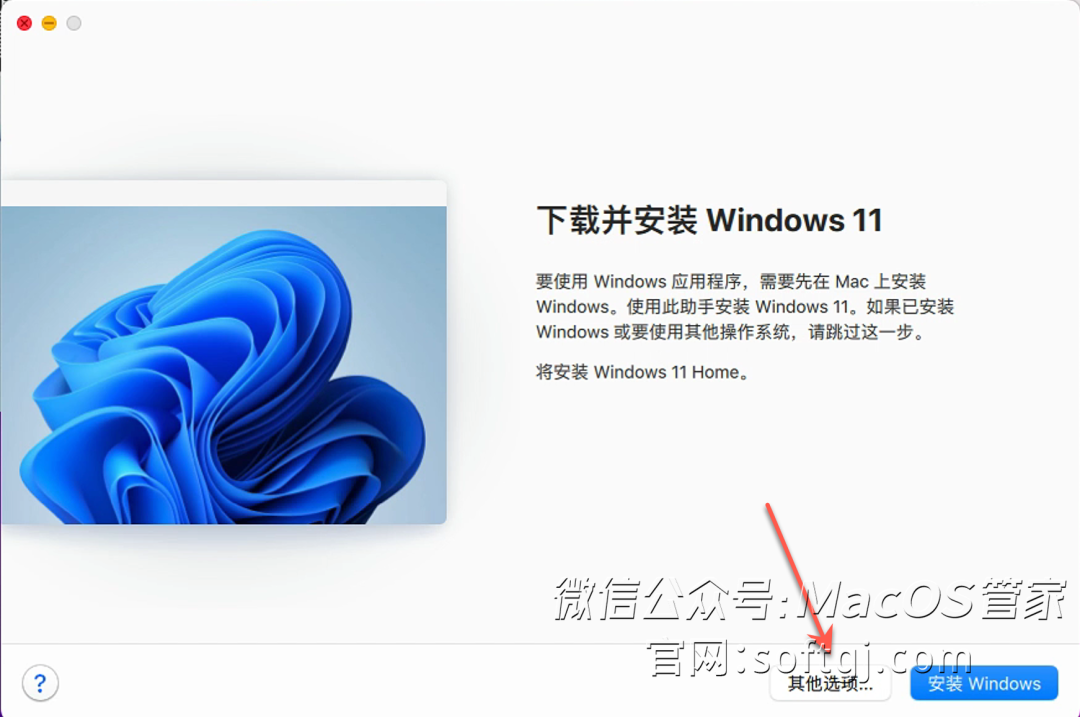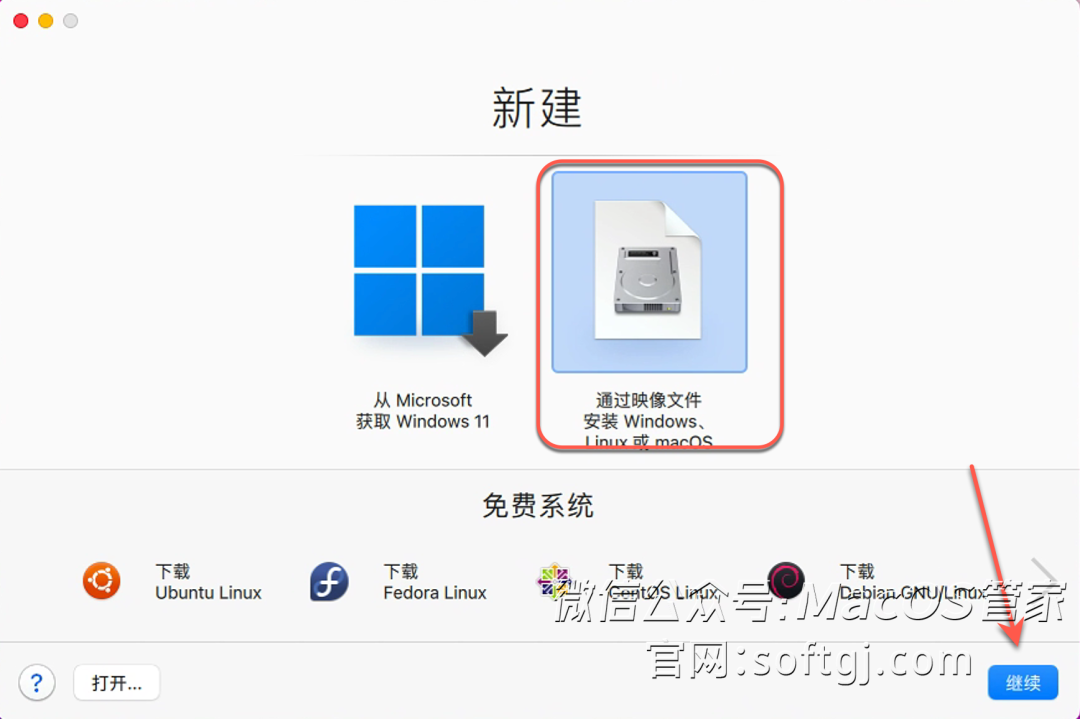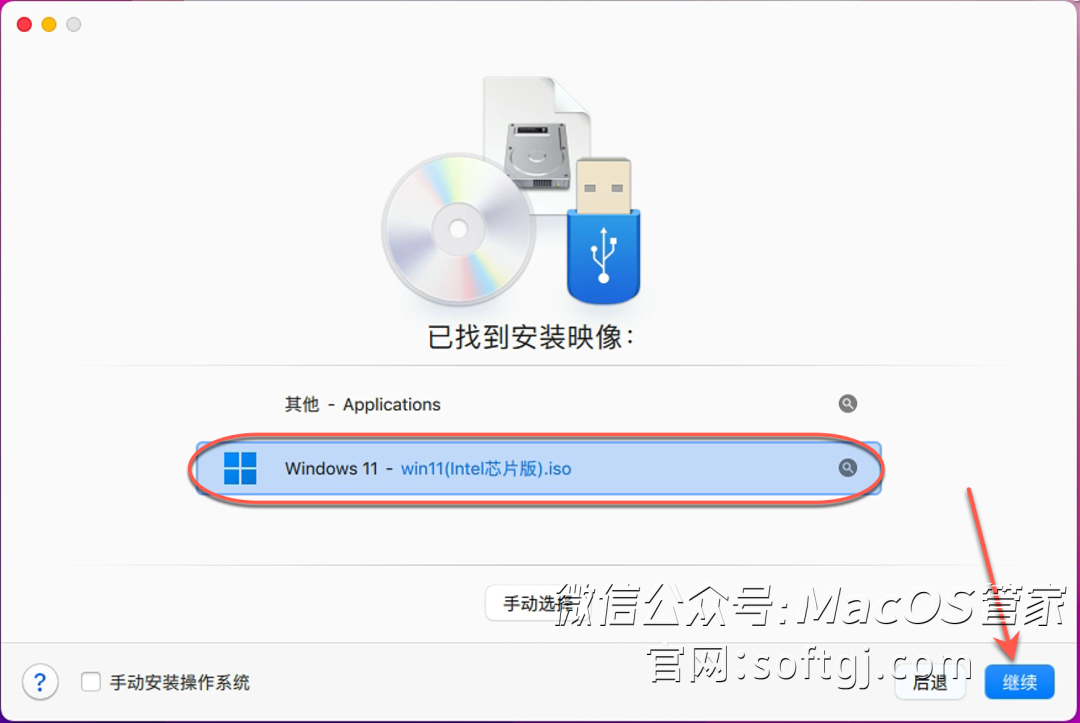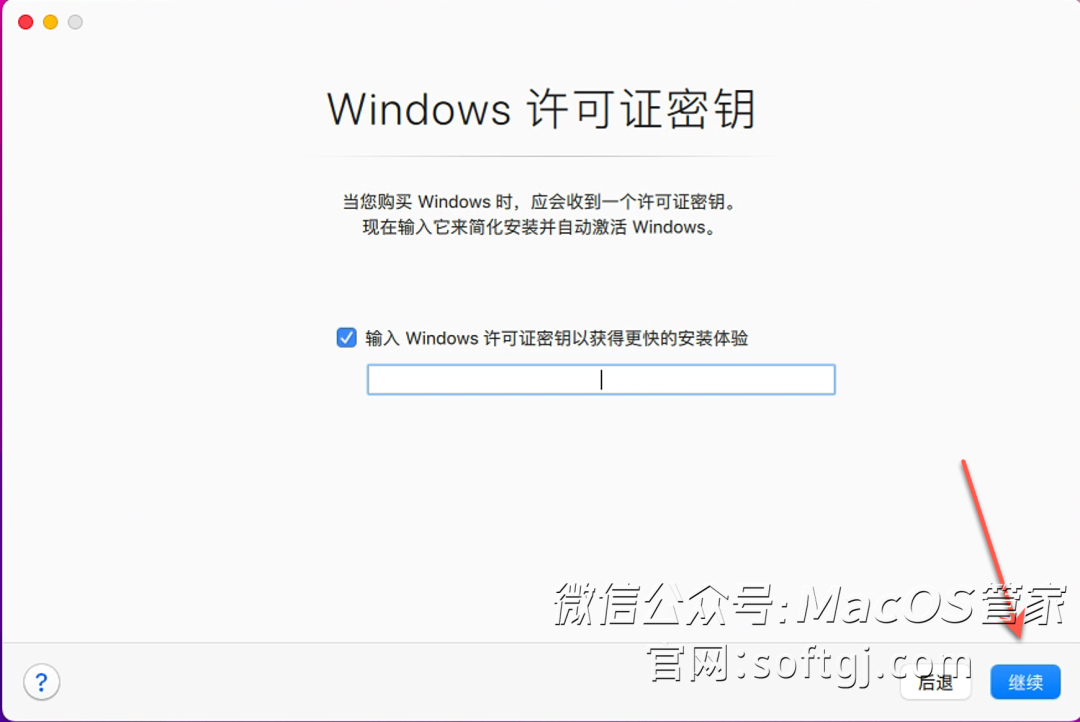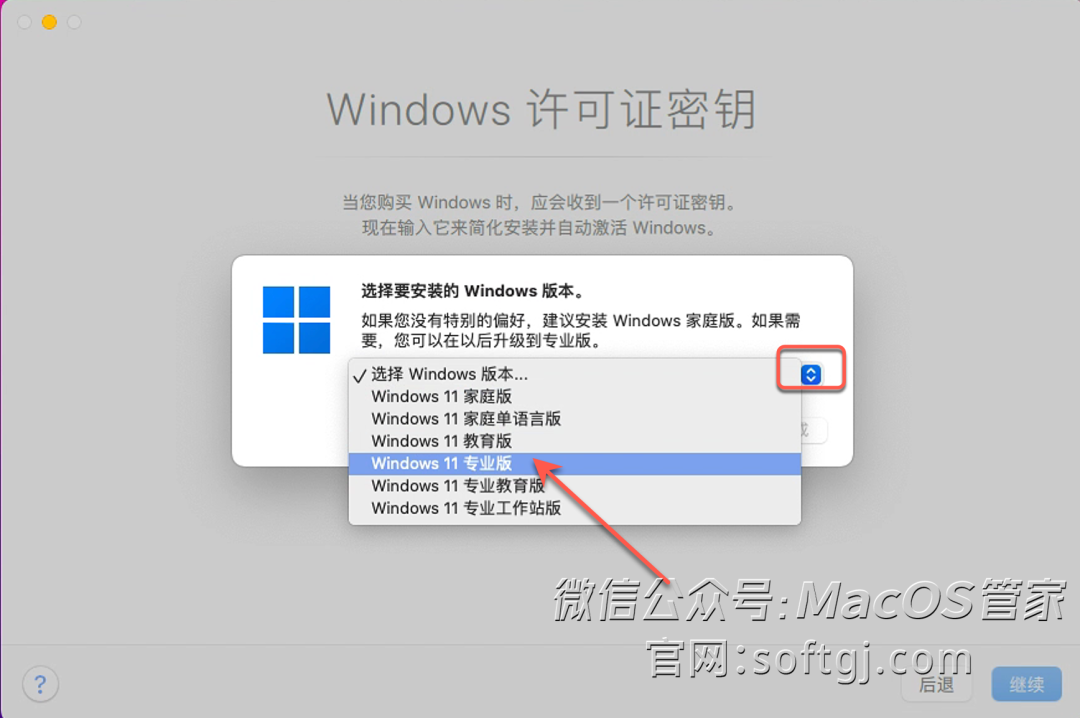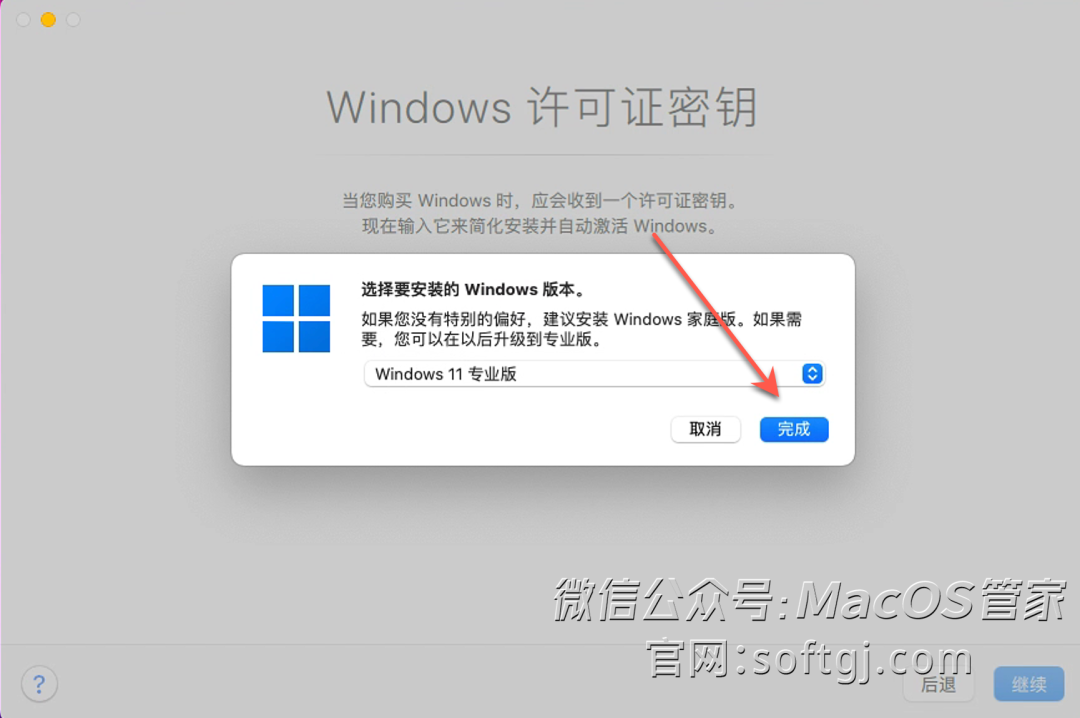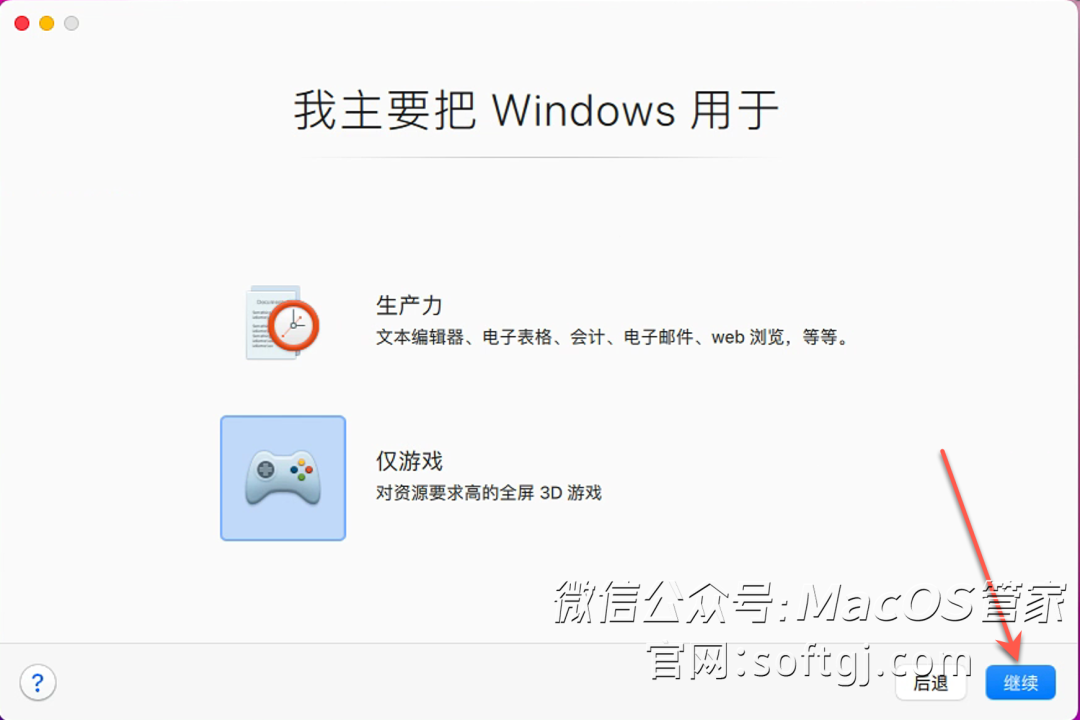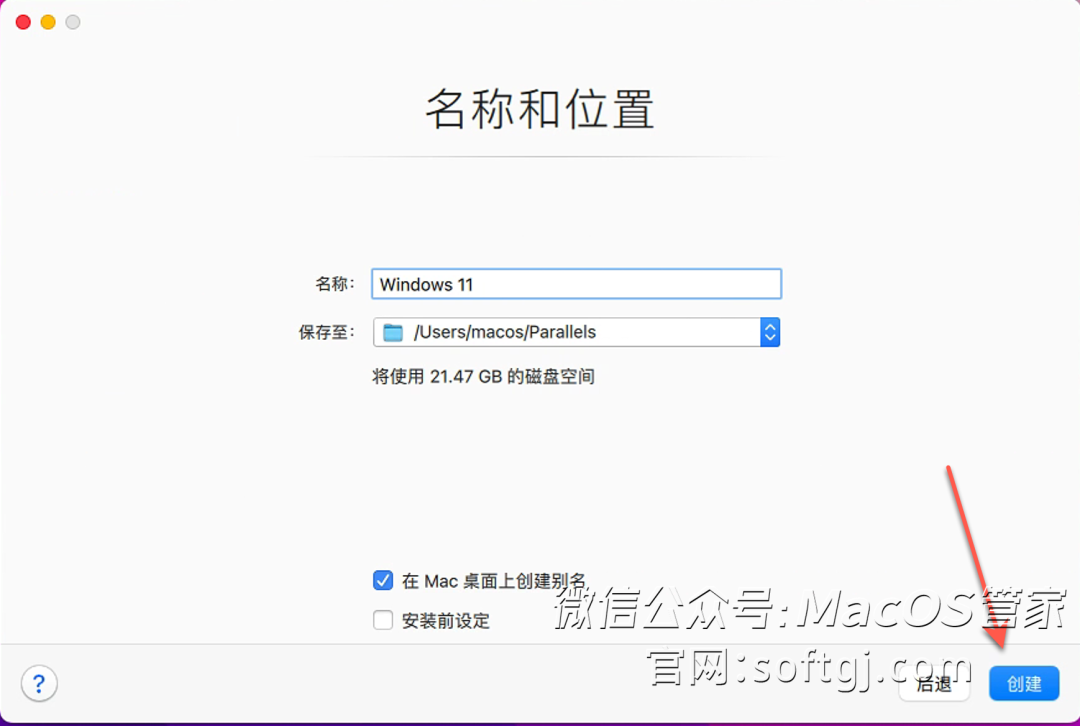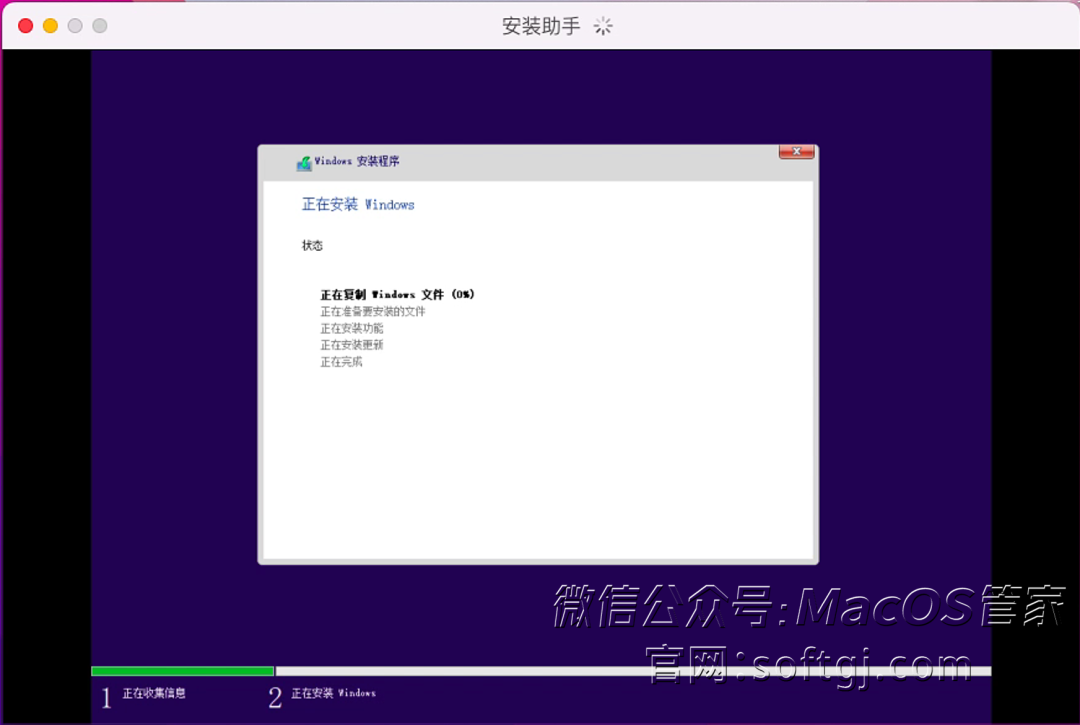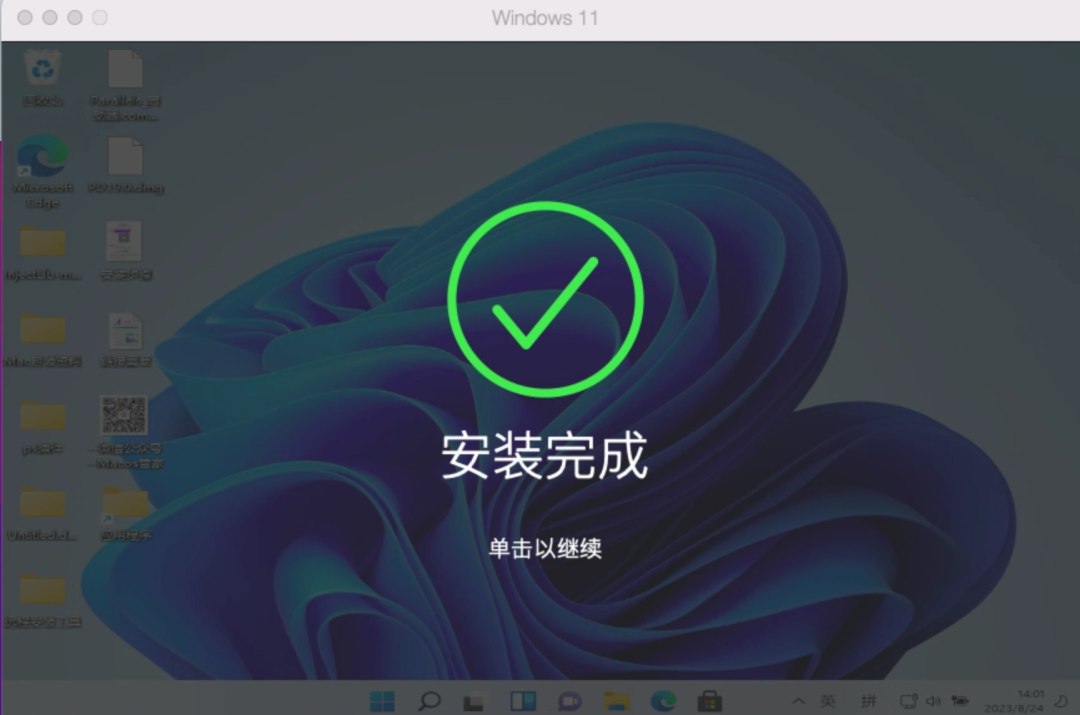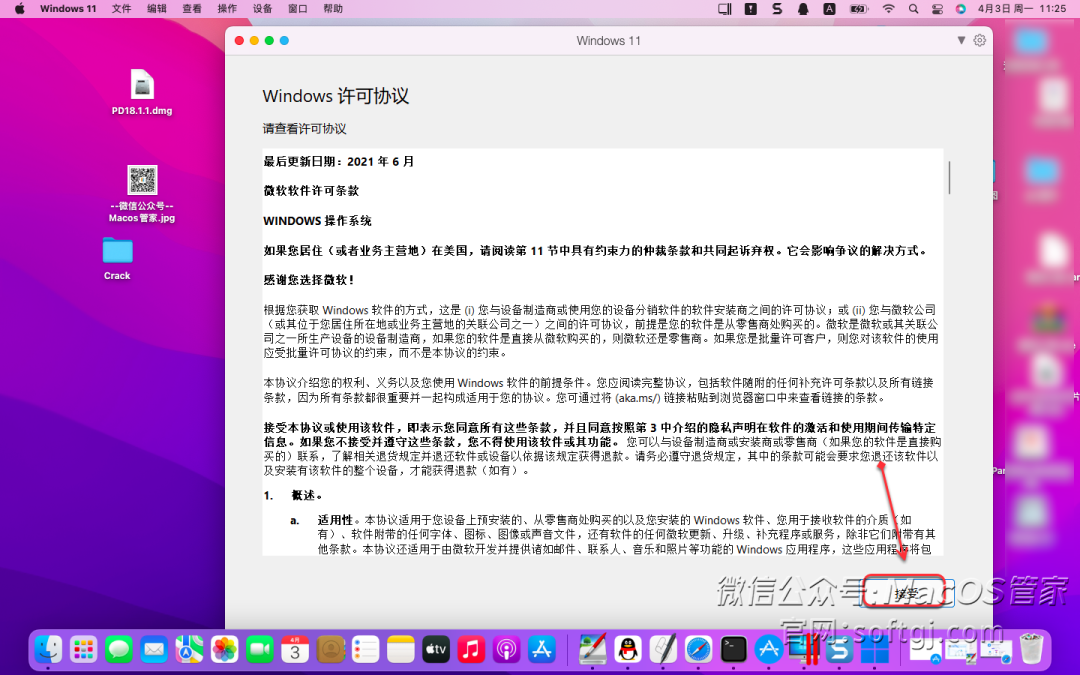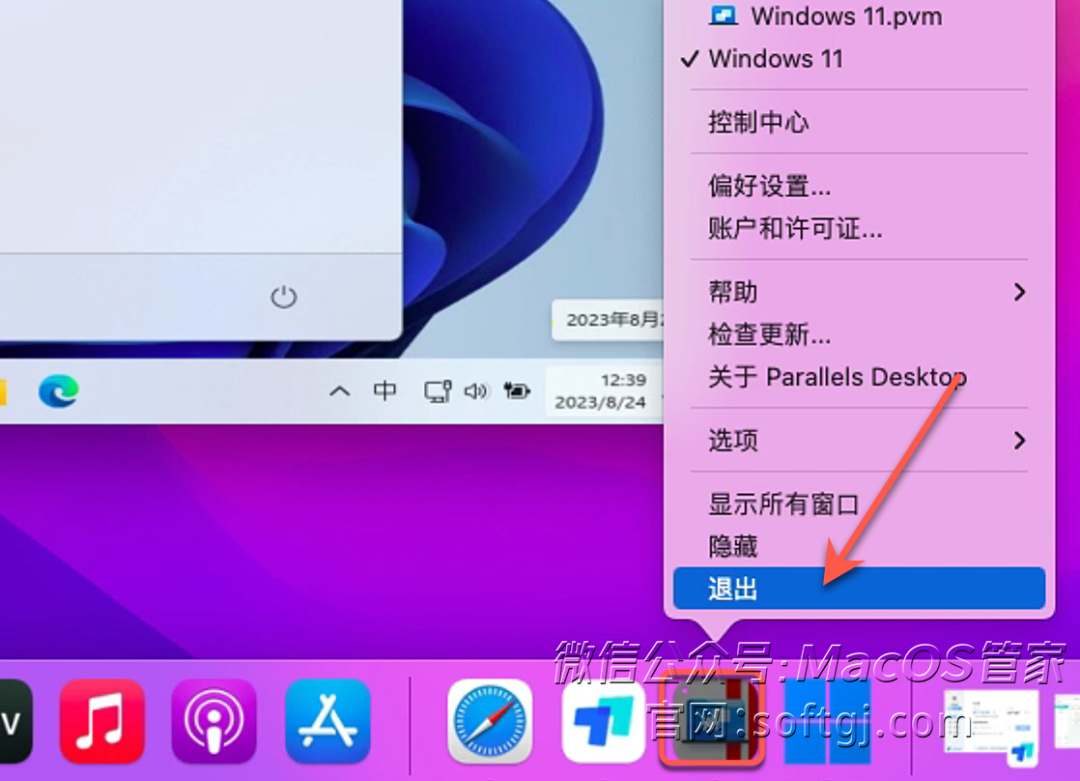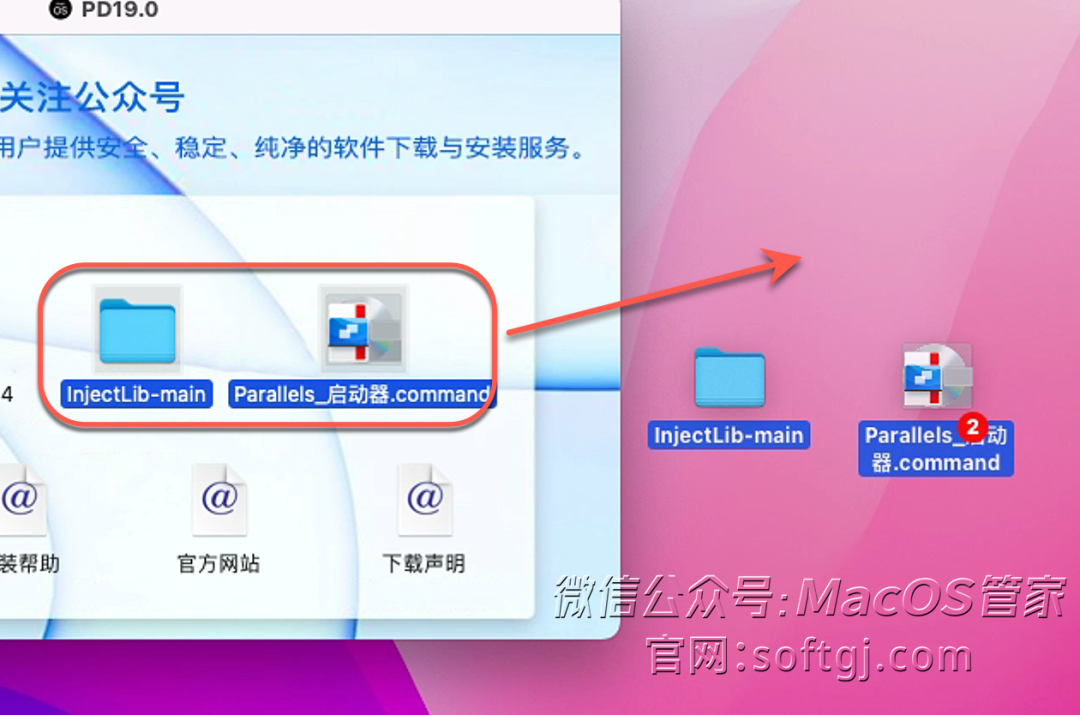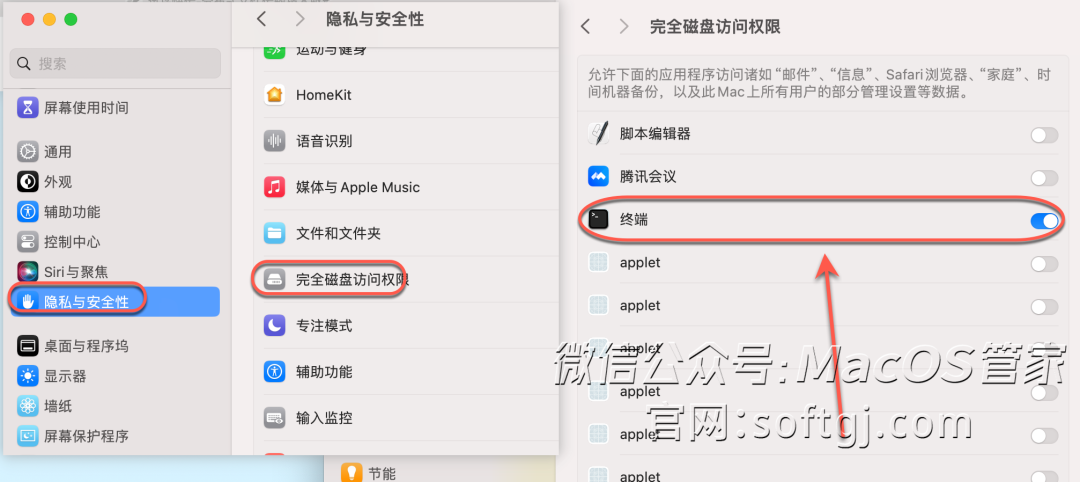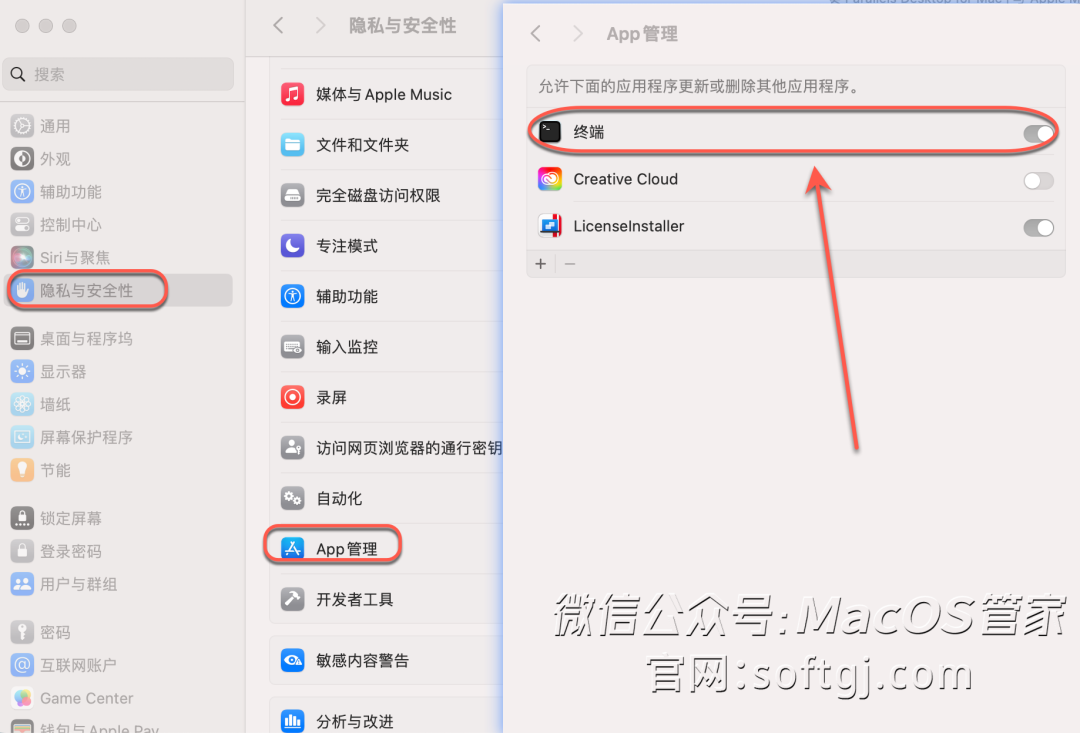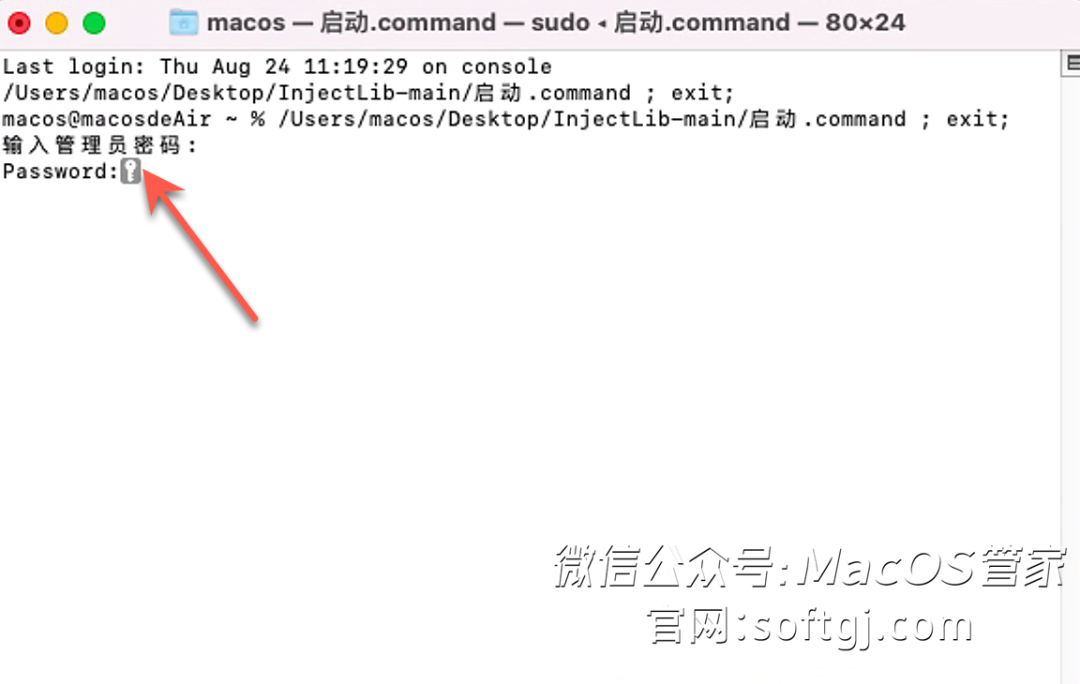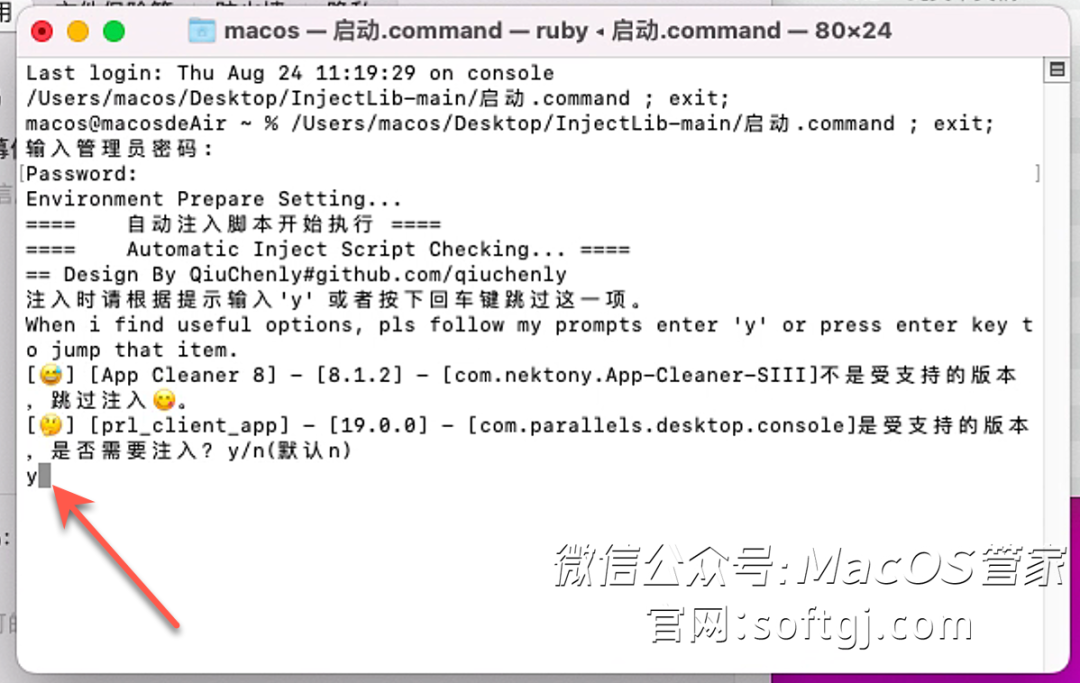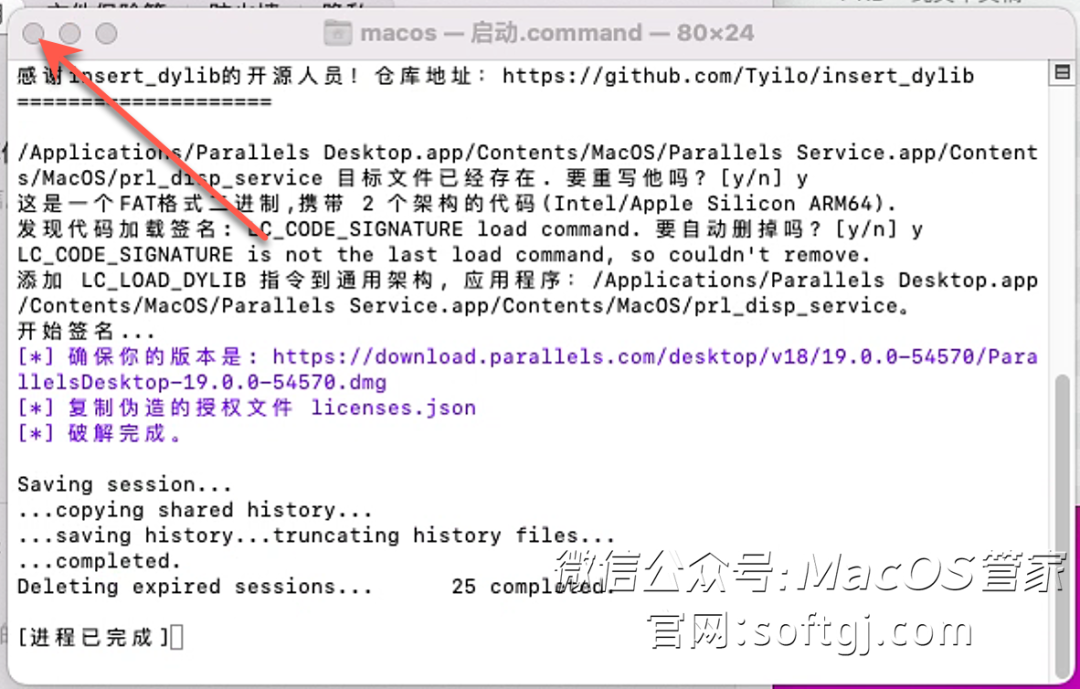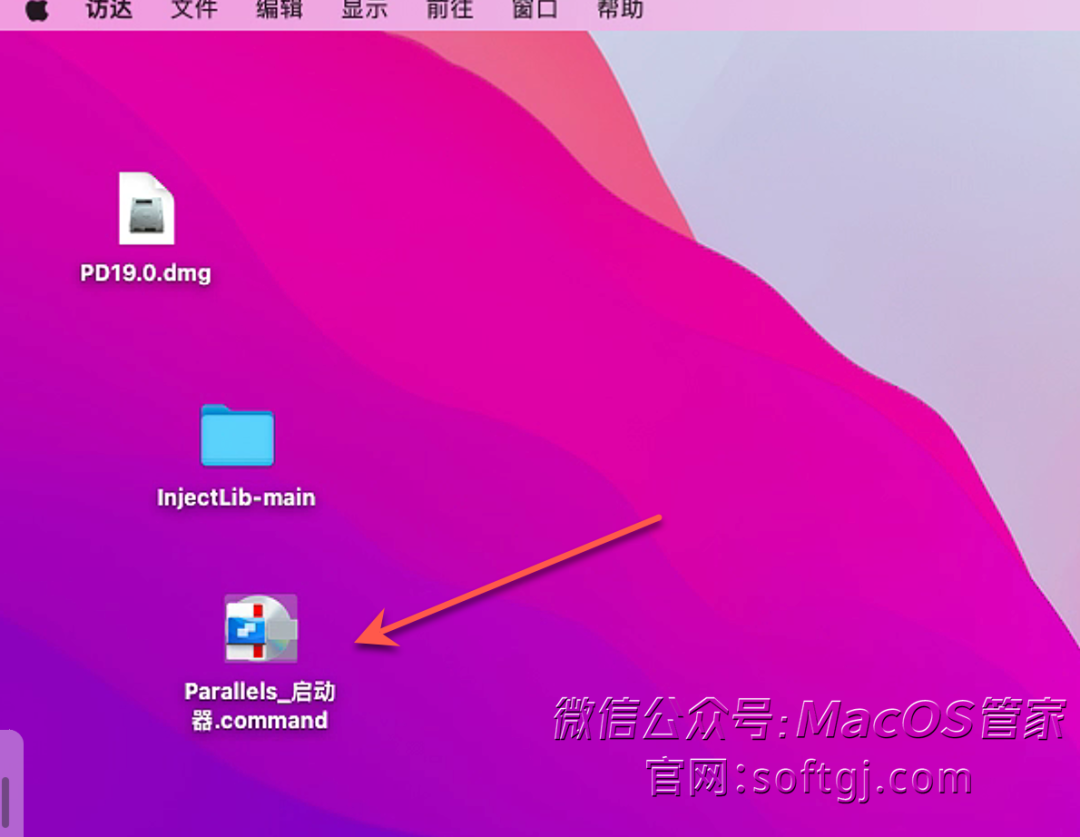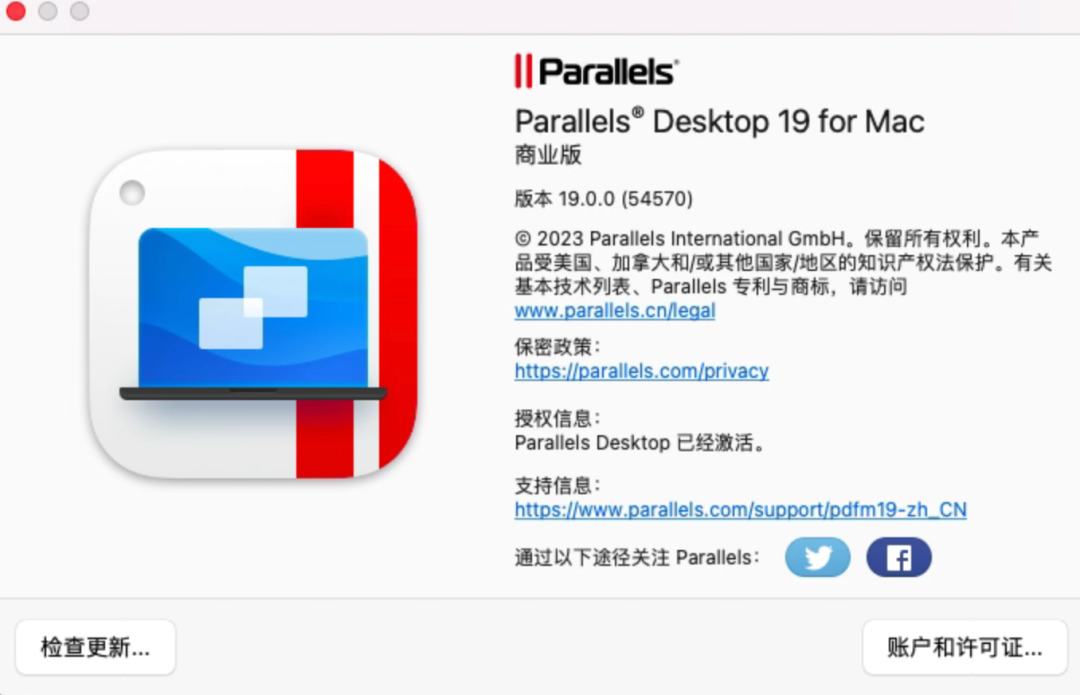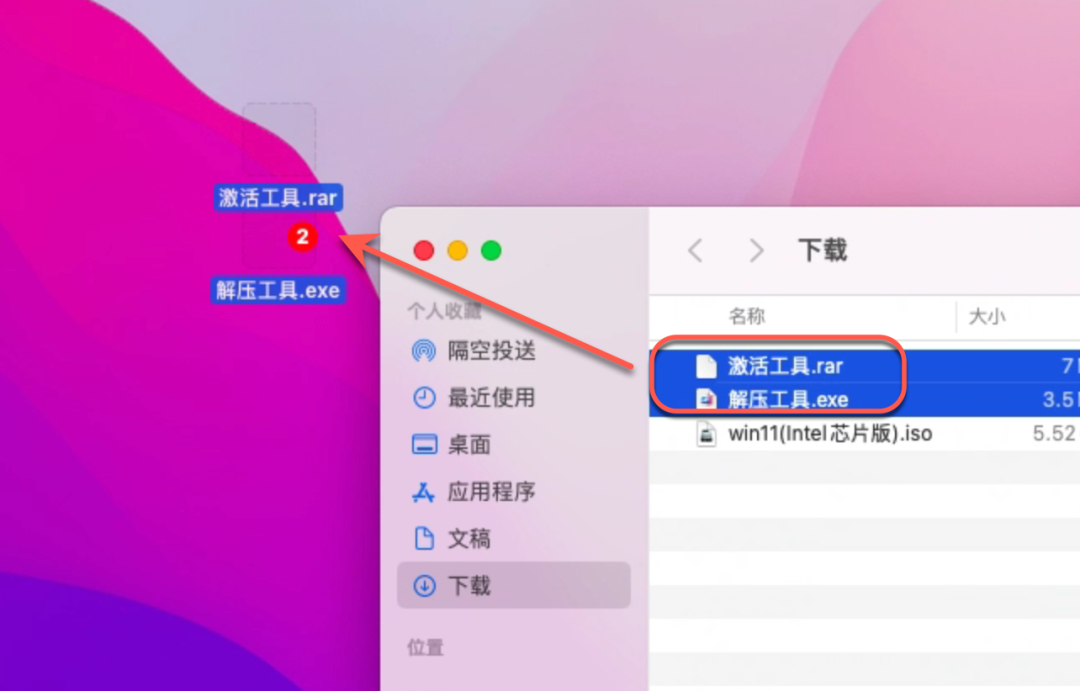安装前请核对您是否已经下载了完整的文件,主要包括以下4个文件:
第一部分:安装PD 1.双击打开【PD19.0.dmg】安装包。 2.点击【同意】。 3.双击打开【Parallels……】。 4.双击【PD图标】。 5.检查新版(若提示有新版,请选择“不更新,使用现有版本“,才能正常使用)。 6.取消勾选【可选……】,点击【接受】。 7.输入电脑【开机密码】,点击【好】,等待安装完成。 第二部分:安装Windows 11 1.点击桌面程序坞中的【启动台】,点击【Parallels Desktop】图标启动软件。 2.点击【其他选项】。 3.选择【通过映像文件安装……】,点击【继续】。 4.自动识别已经下载的系统(若没有识别到,可点击”手动选择“选择自己下载的系统镜像),点击【继续】。 5.点击【继续】。 6.点击【展开符】选择【Windows 11 专业版】。 7.点击【完成】。 8.点击【继续】。 9.点击【创建】。 10.等待系统安装完成。 12.点击【单击以继续】。 13.点击【接受】。 14.鼠标右击程序坞中的【PD图标】选择【退出】。 15.打开安装包打开的【PD19.0.dmg】文件夹,将【InjectL……】和【Parallels 启动器……】拖到电脑桌面(注意:拖到电脑桌面的文件夹不能删除,否则无法正常使用】。 16.若您是13及以上系统,还需进行以下设置: 16.1打开【系统偏好设置】,在-【隐私与安全性】-【完全磁盘访问权限】-【终端】(打开终端权限)。 16.2打开【系统偏好设置】,在-【隐私与安全性】-【App管理】-【终端】(打开终端权限)。 17.双击桌面【Inject……】文件夹。 15.双击运行【启动.command】。 16.输入电脑的【开机密码】(密码输入不可见,输入完后直接按回车键)。 17.输入【y】按回车键。 18.点击左上角【X】退出。 19.双击桌面【Parallels……】启动软件(每次启动都需要点击此图标)。 20.输入电脑的【开机密码】(密码输入不可见,输入完后直接在键盘上按回车键)。 21.安装成功! 第三部分:激活Windows 11系统 1.在Mac电脑端,在【下载】文件夹里,将【激活工具】和【解压工具】拖到电脑桌面。 2.双击【解压工具】。 3.点击【安装】根据提示安装好解压软件。 4.鼠标右击【激活工具】-【显示更多选项】-【解压到当前文件夹】。 5.鼠标右击解压出来的【license】选择【以管理员身份运行】。 6.点击【激活】,等待激活结束。 7.激活成功,点击【确定】。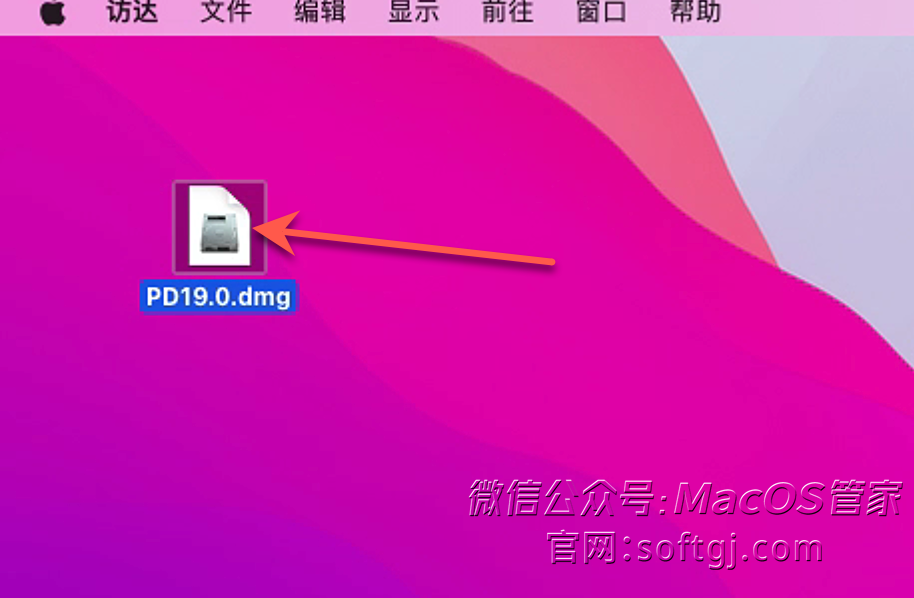
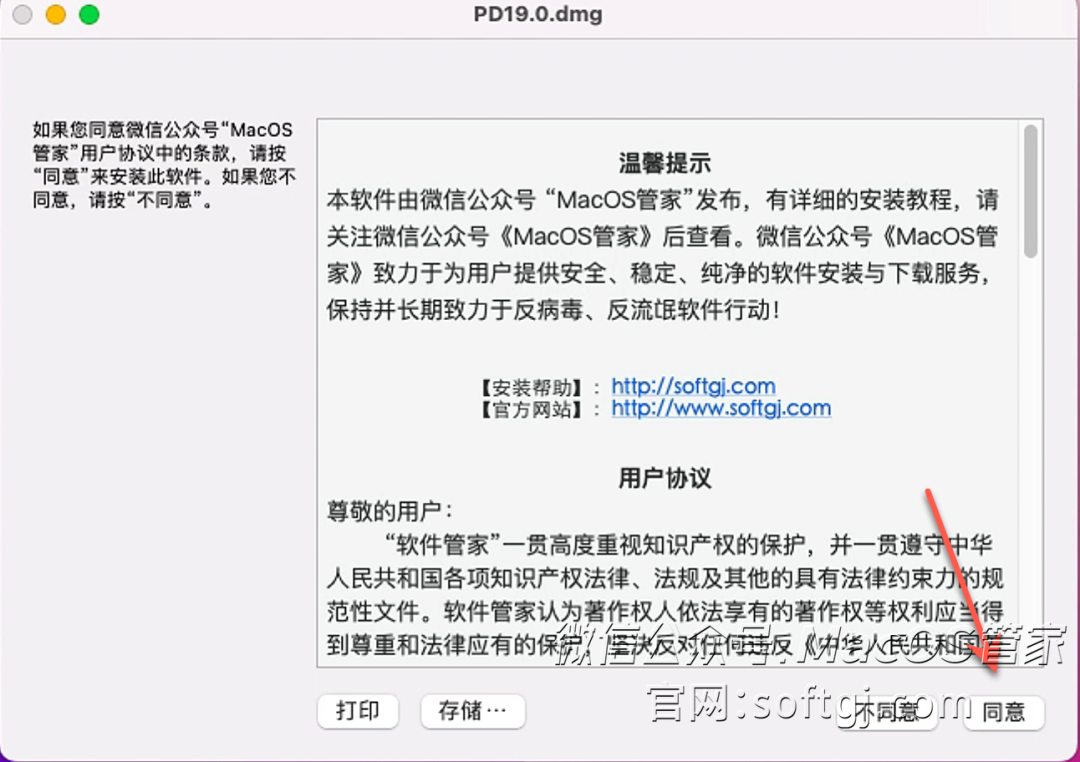
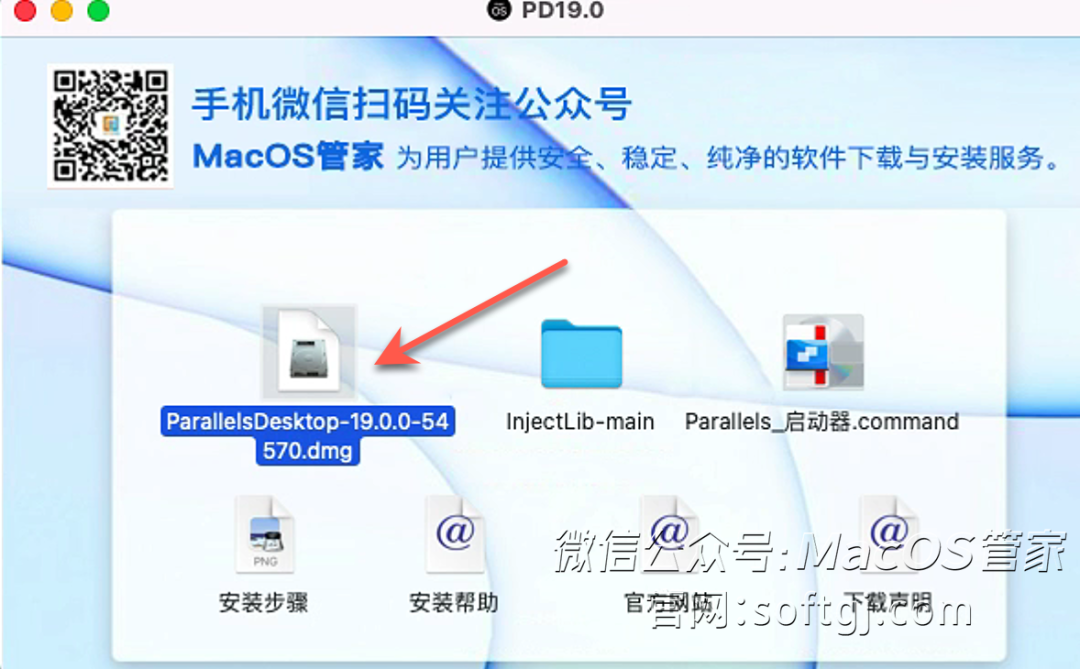
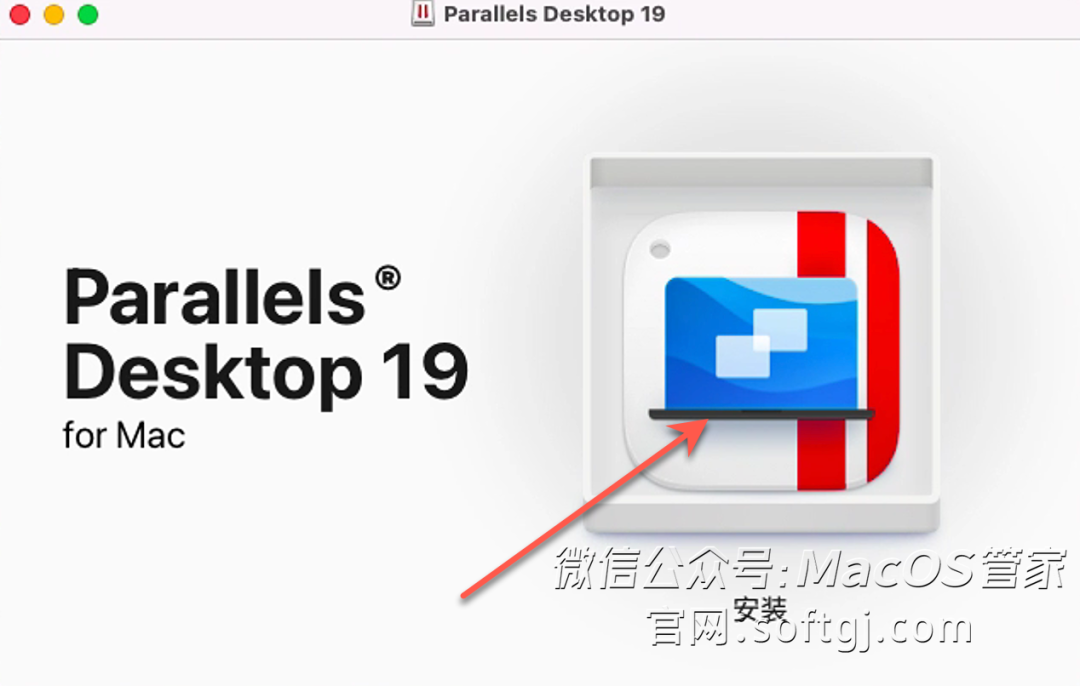
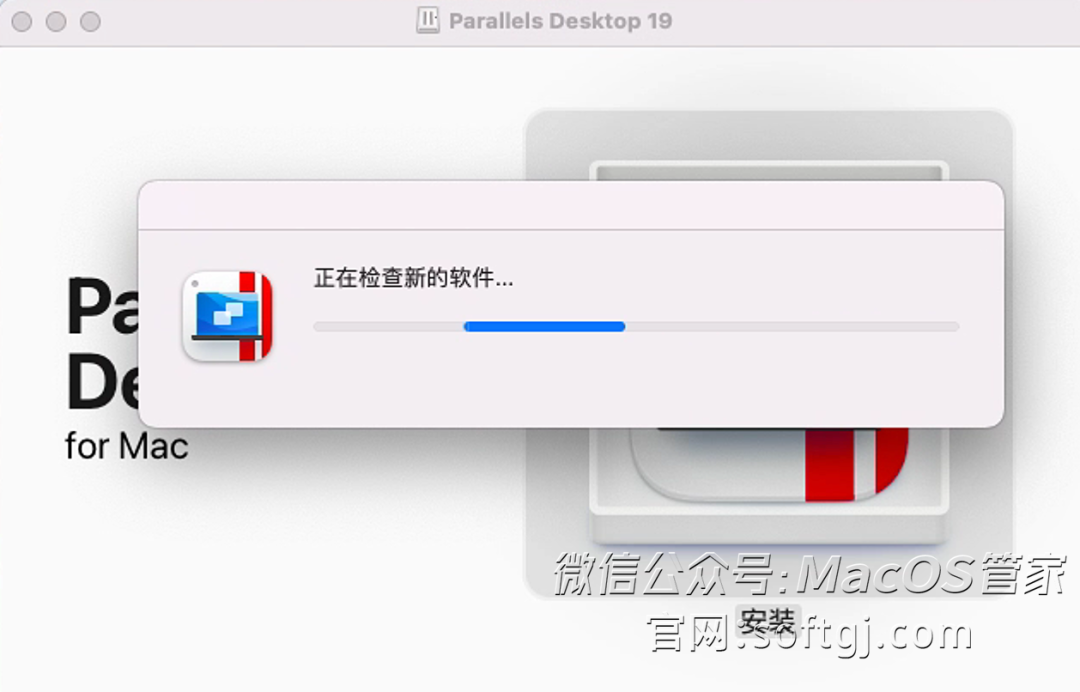
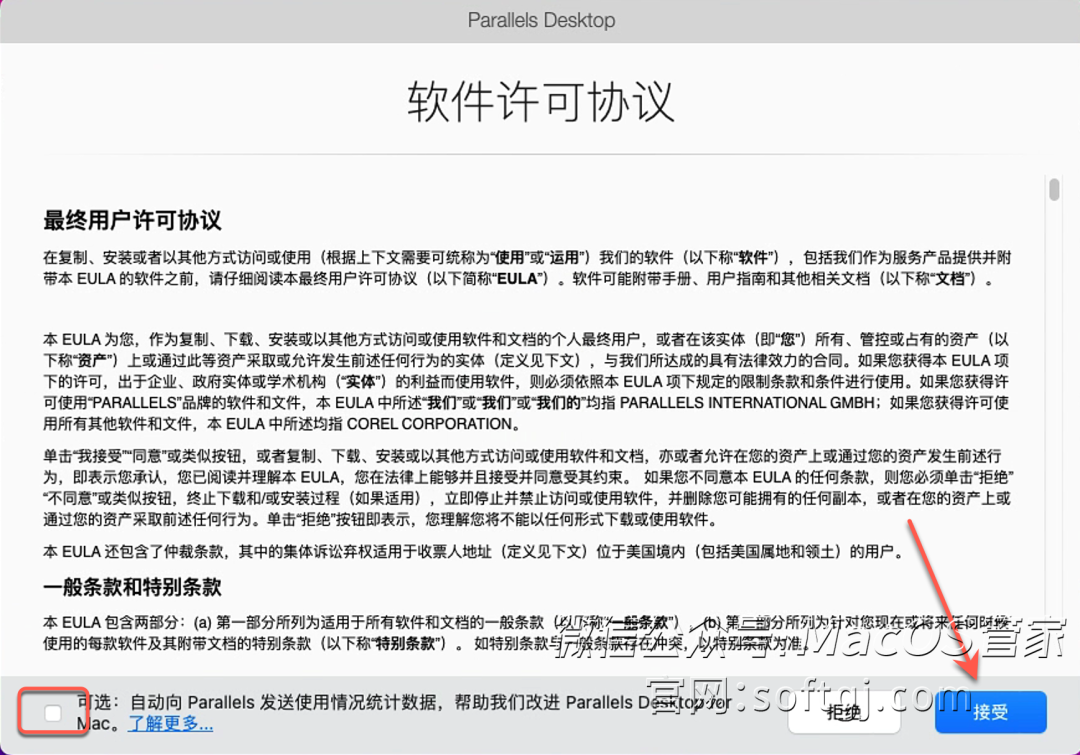
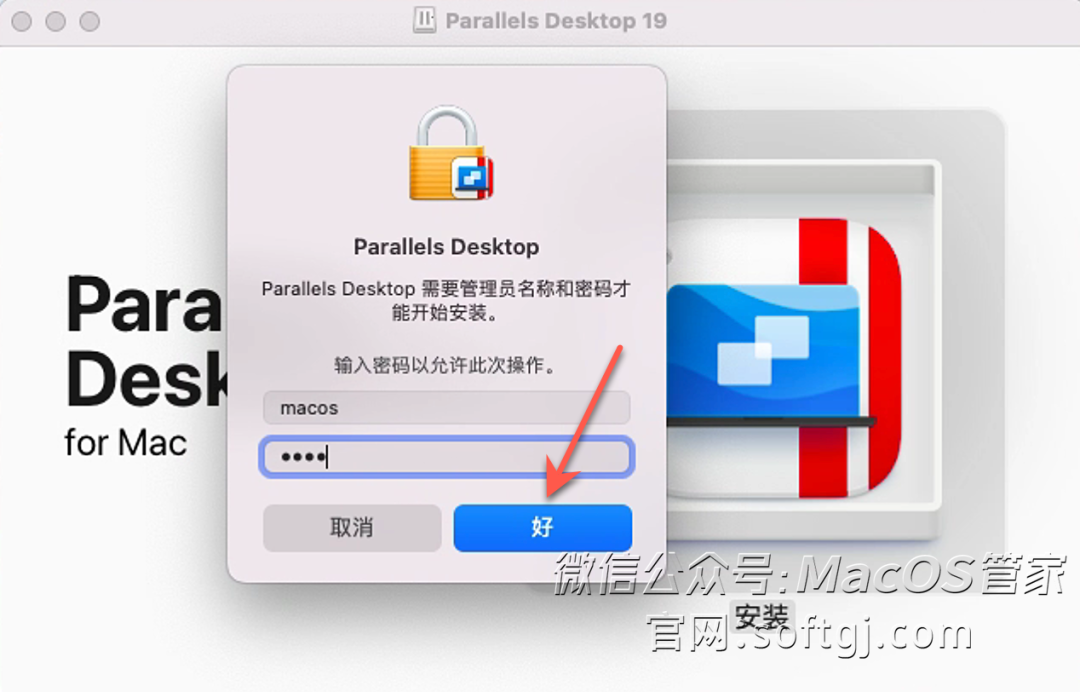
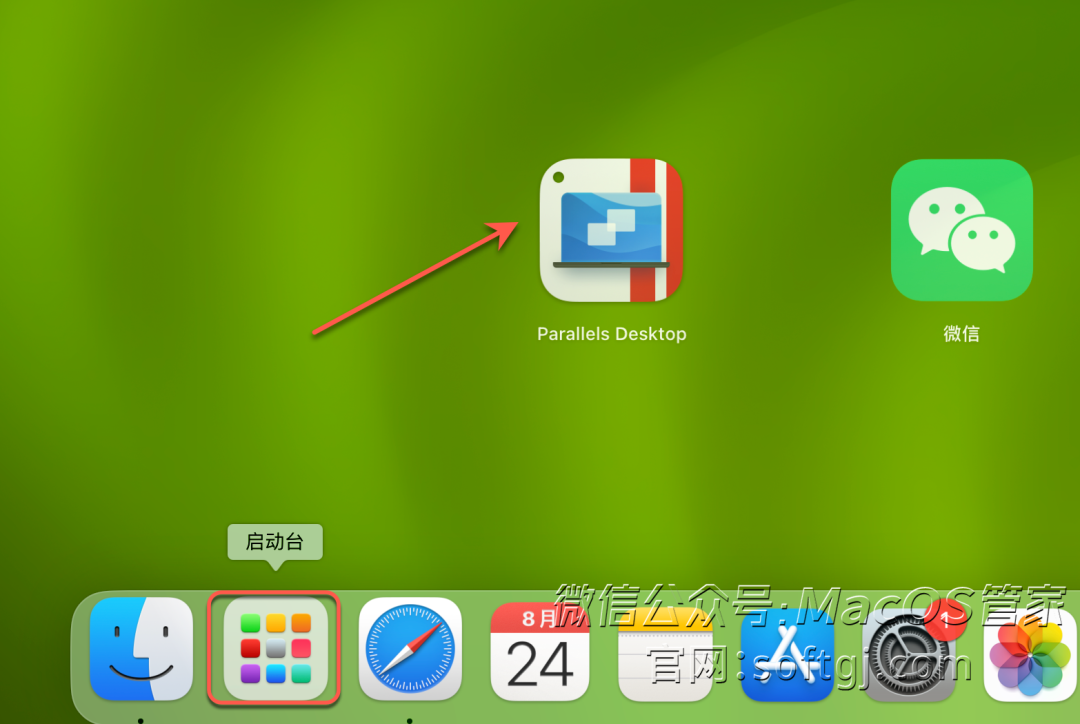
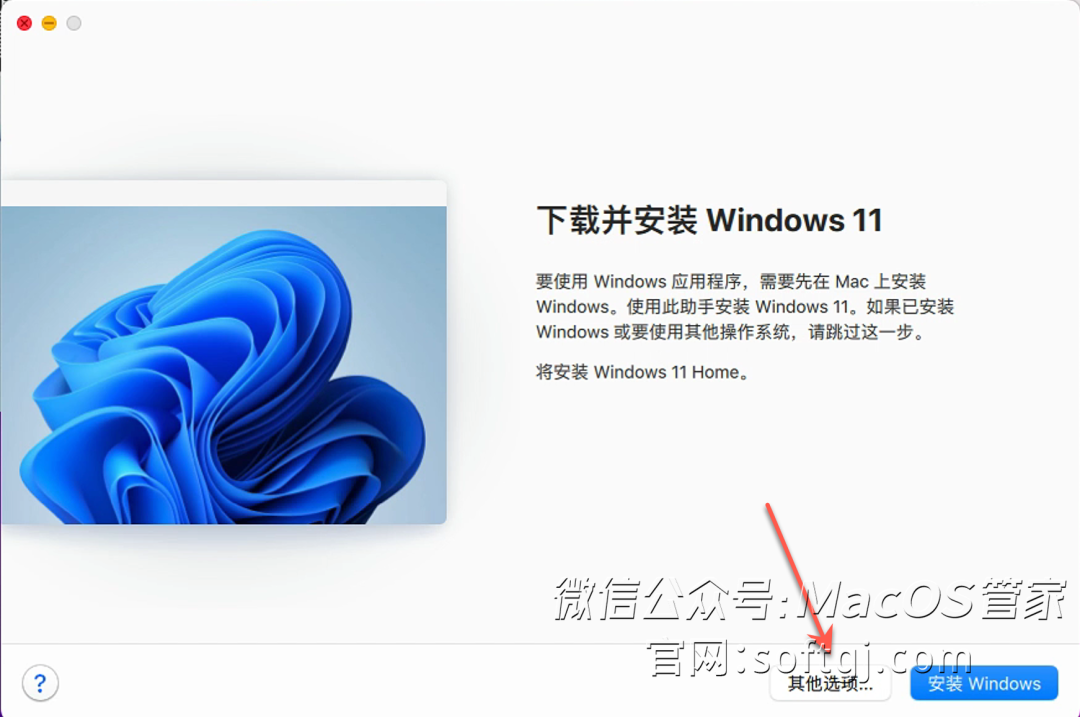
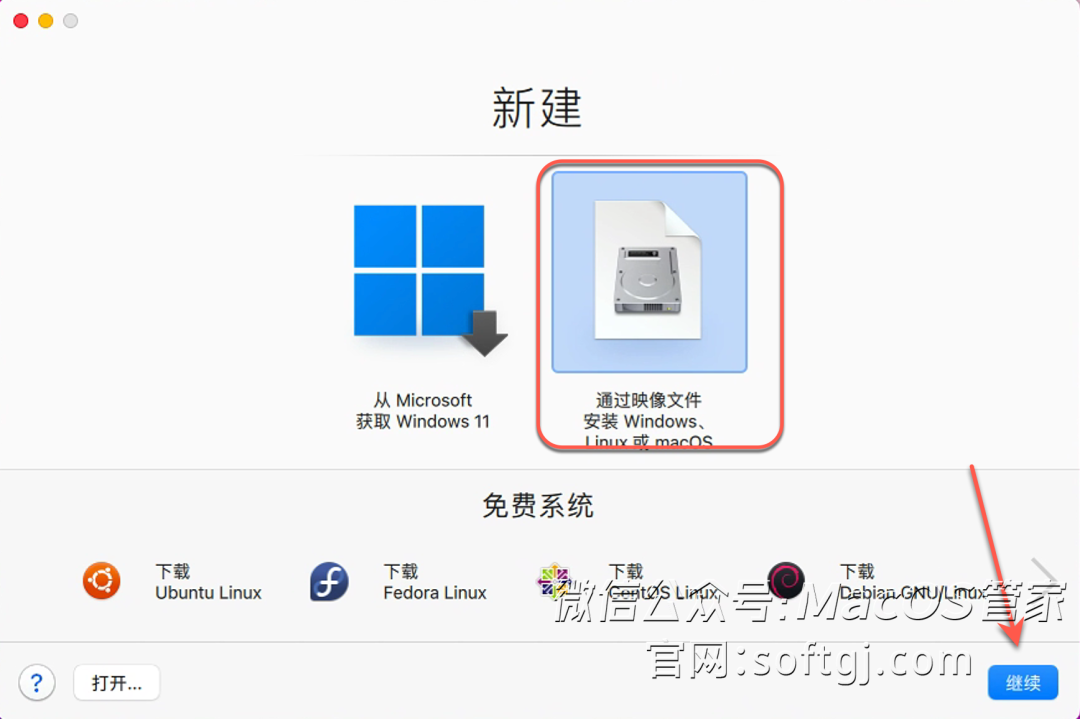
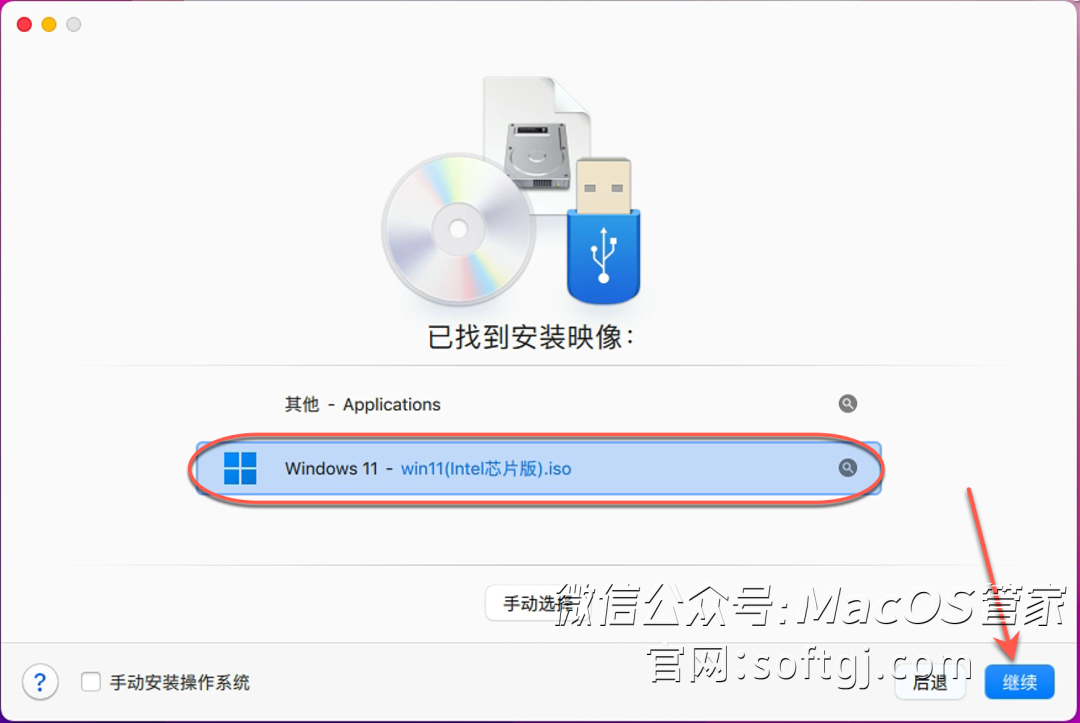
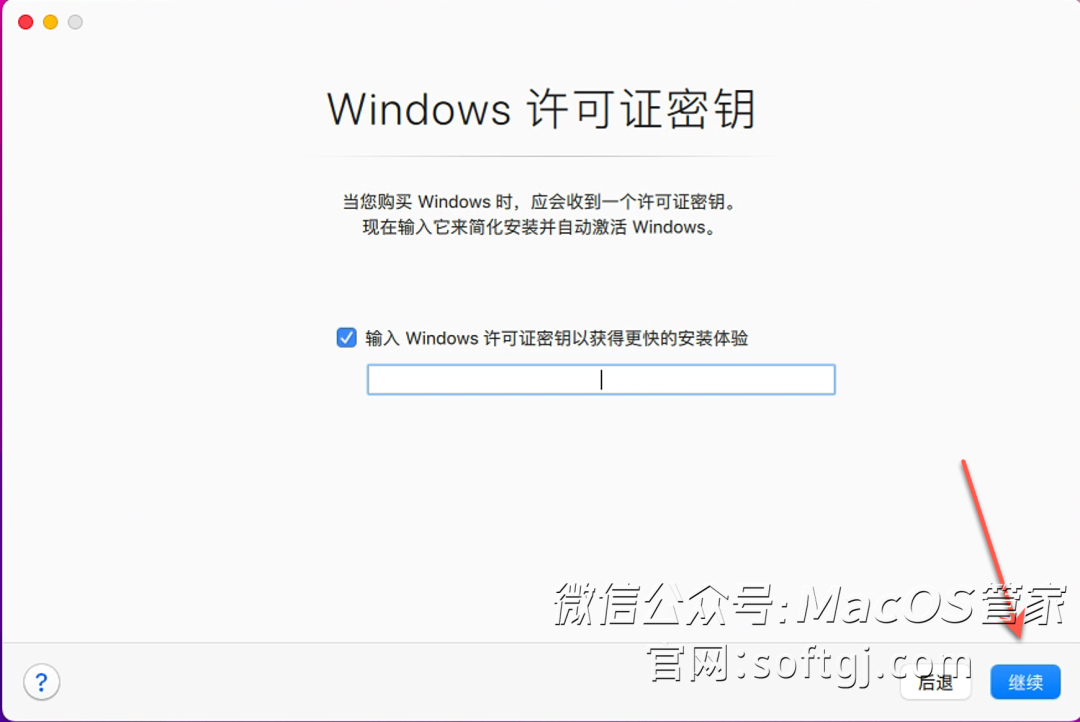
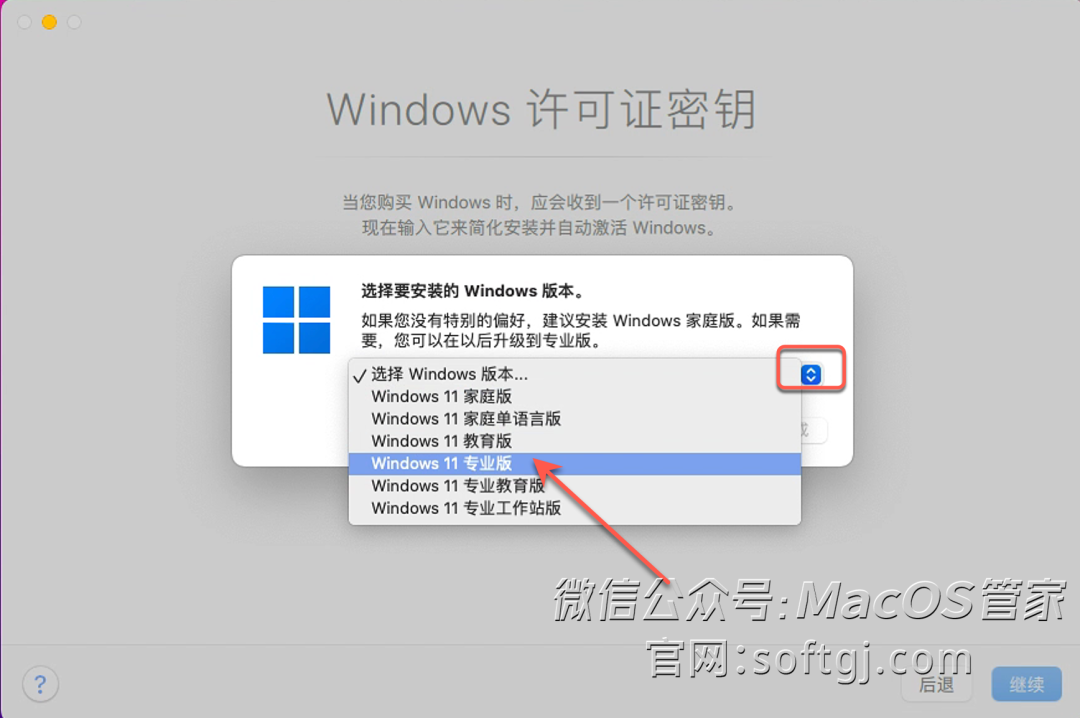
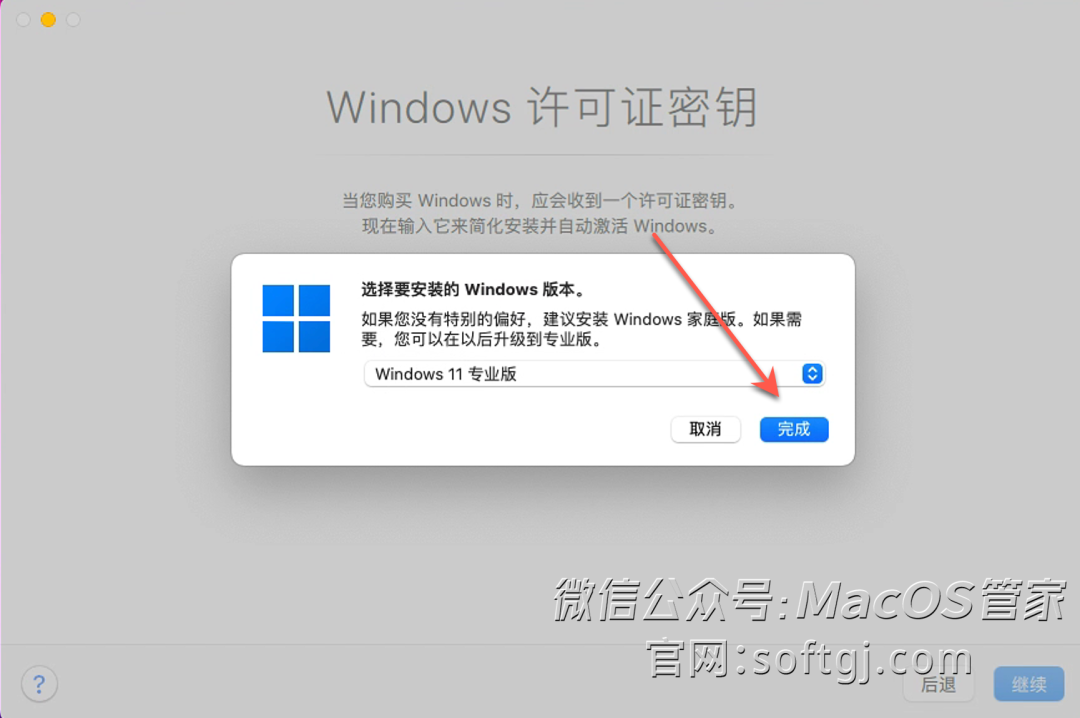
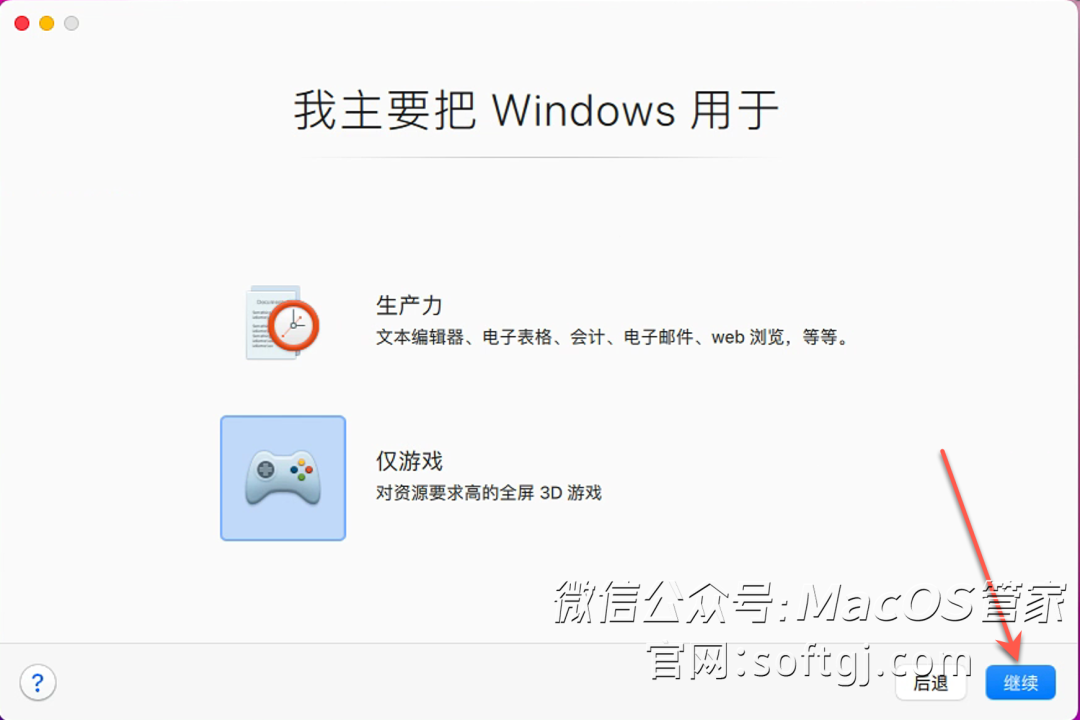
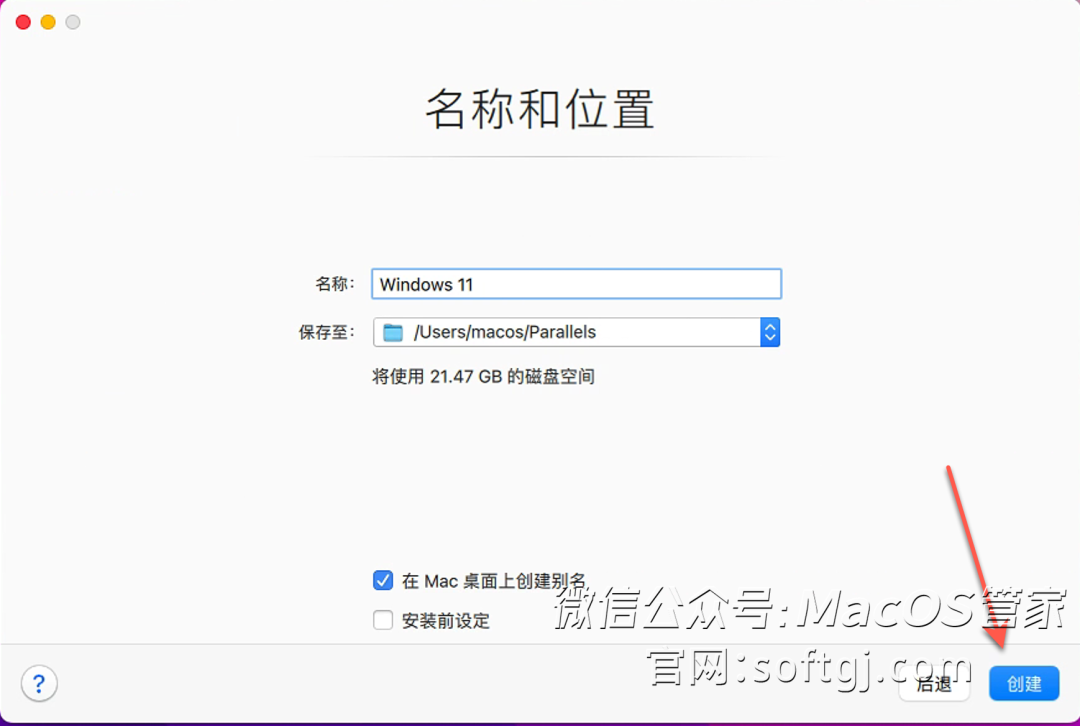
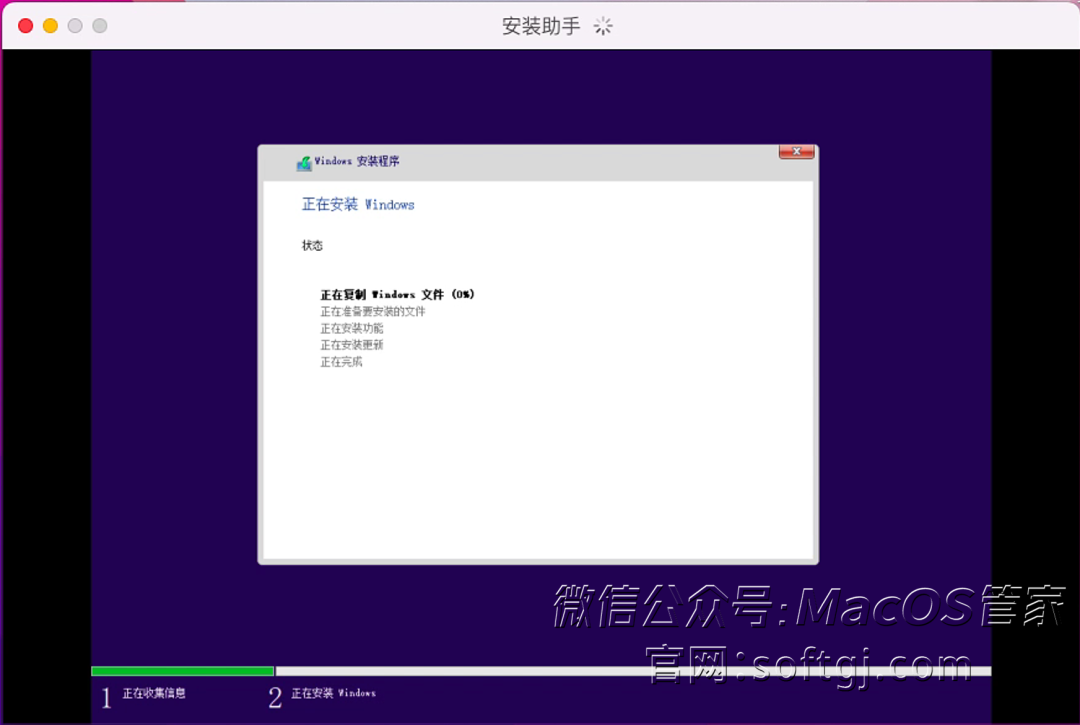
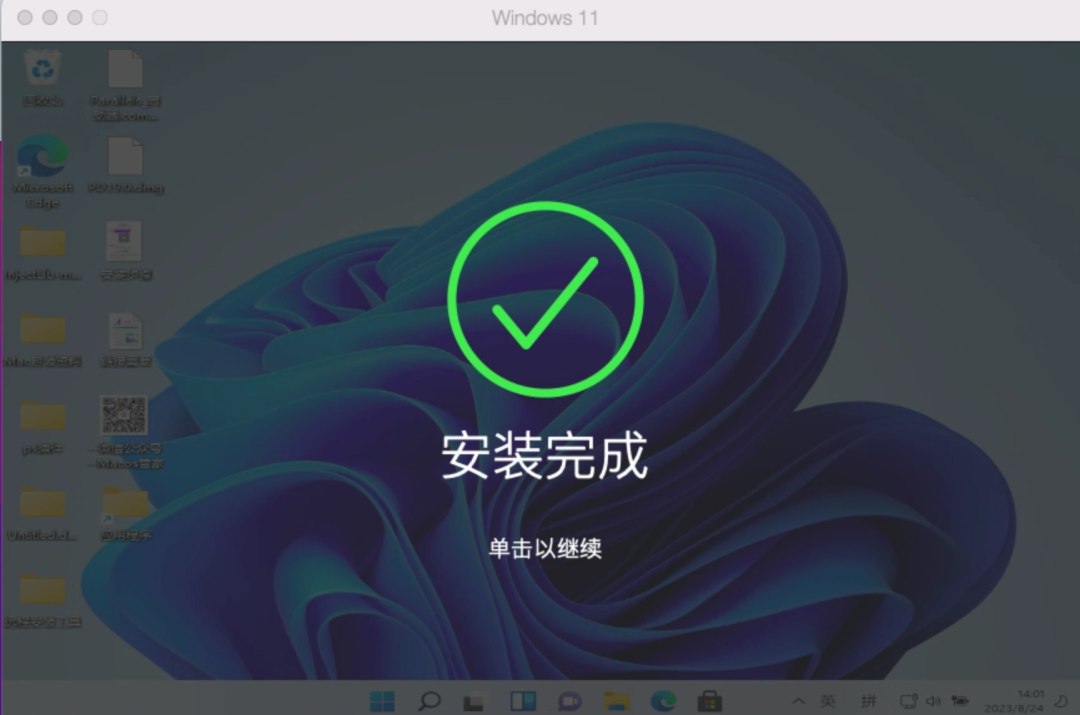
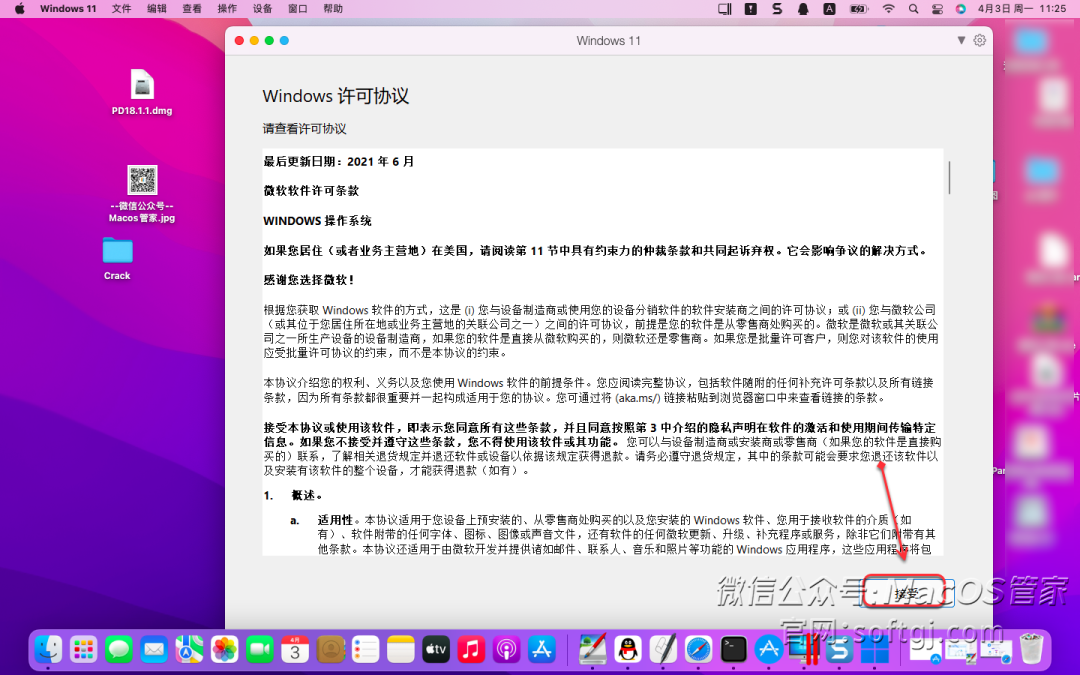
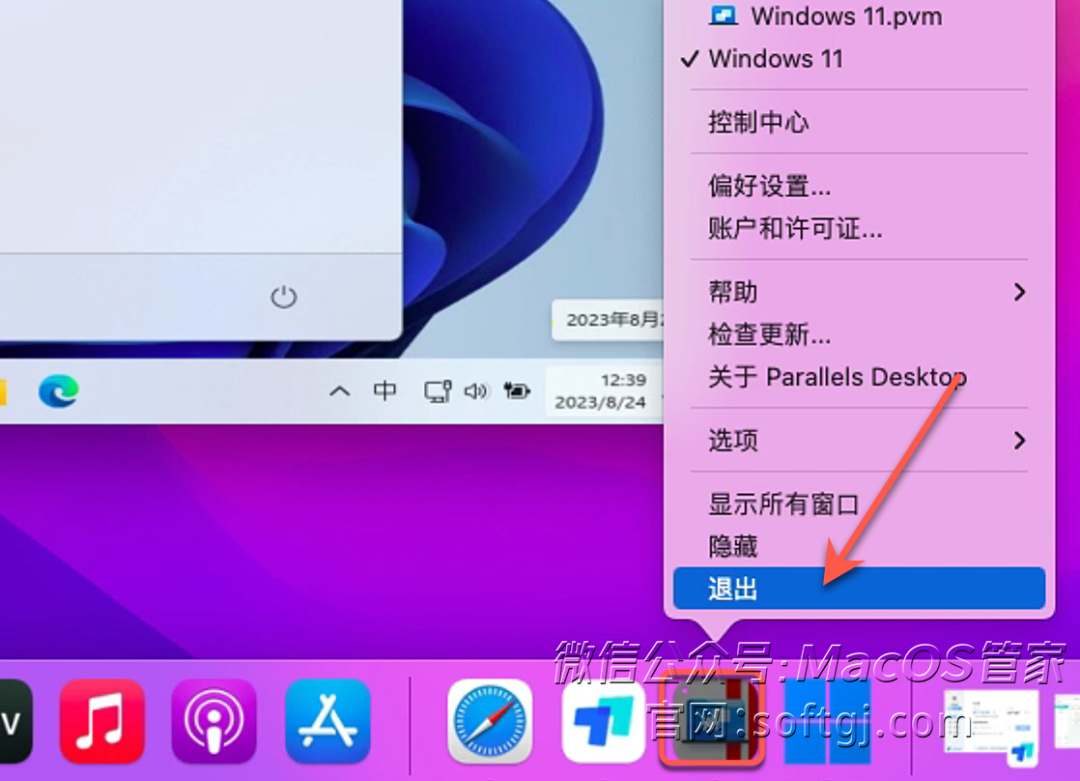
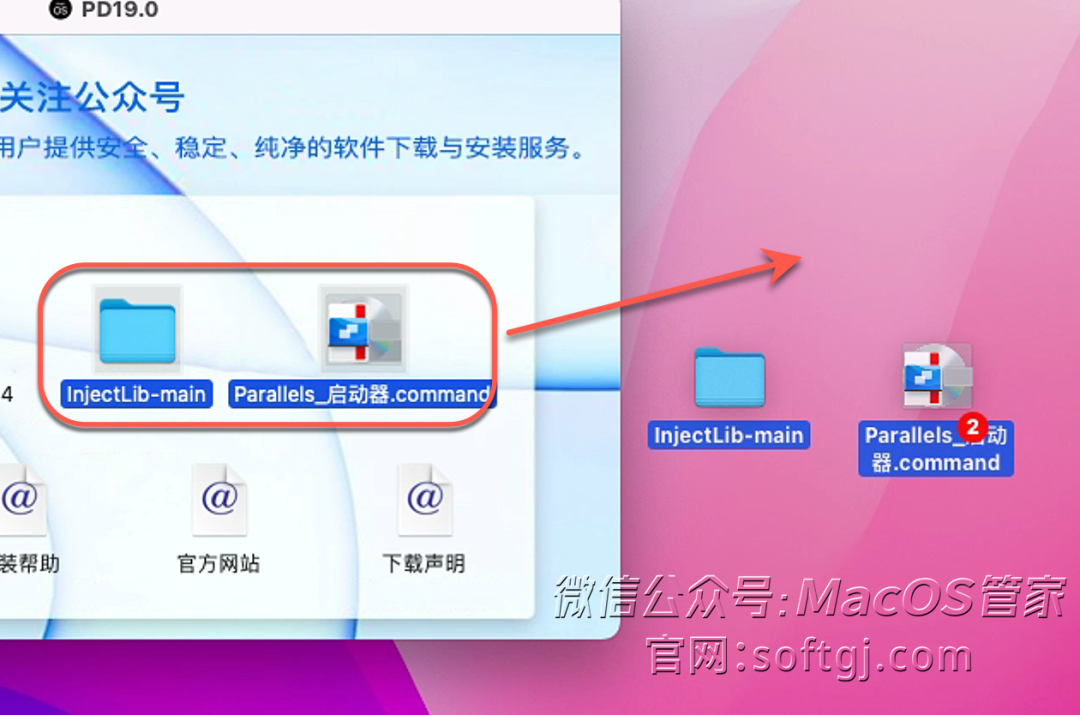
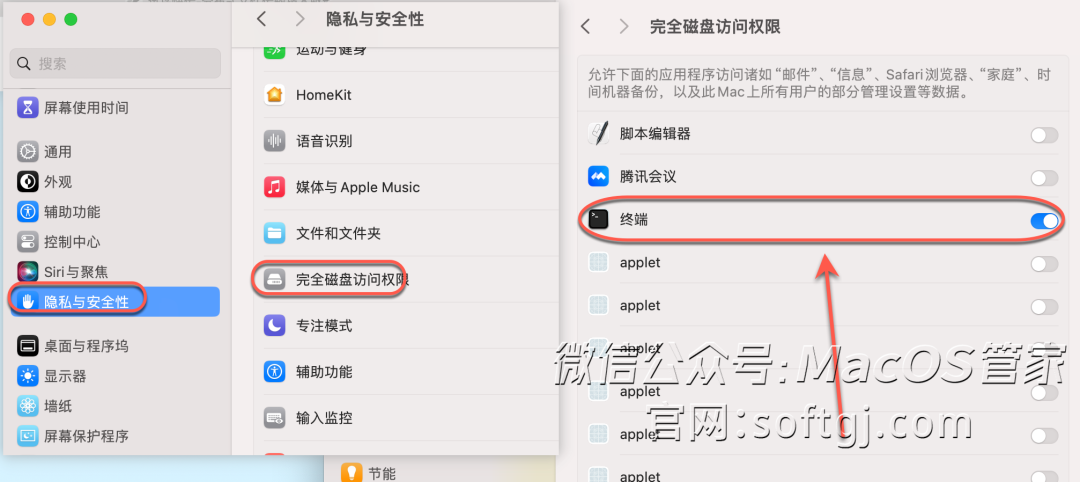
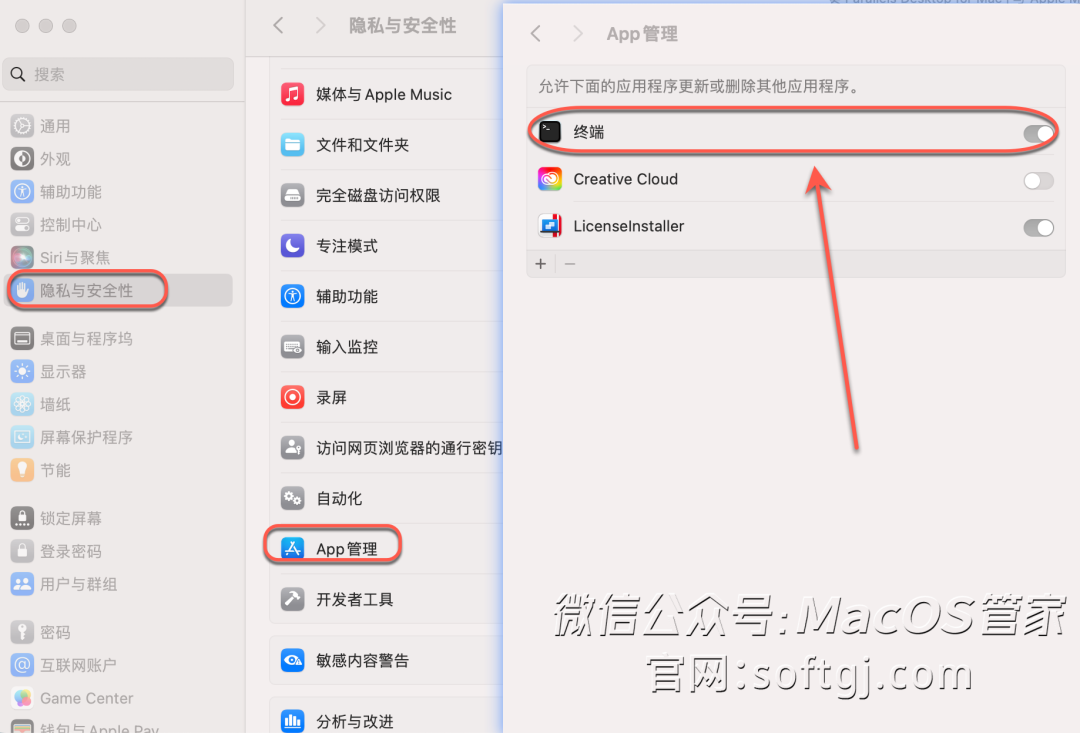


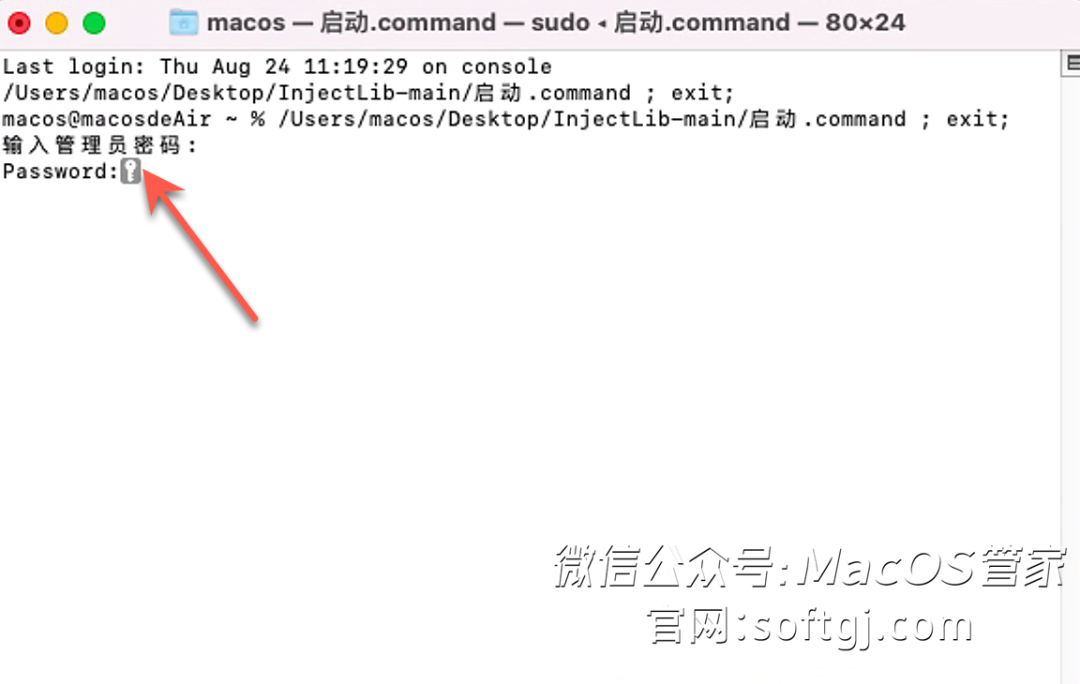
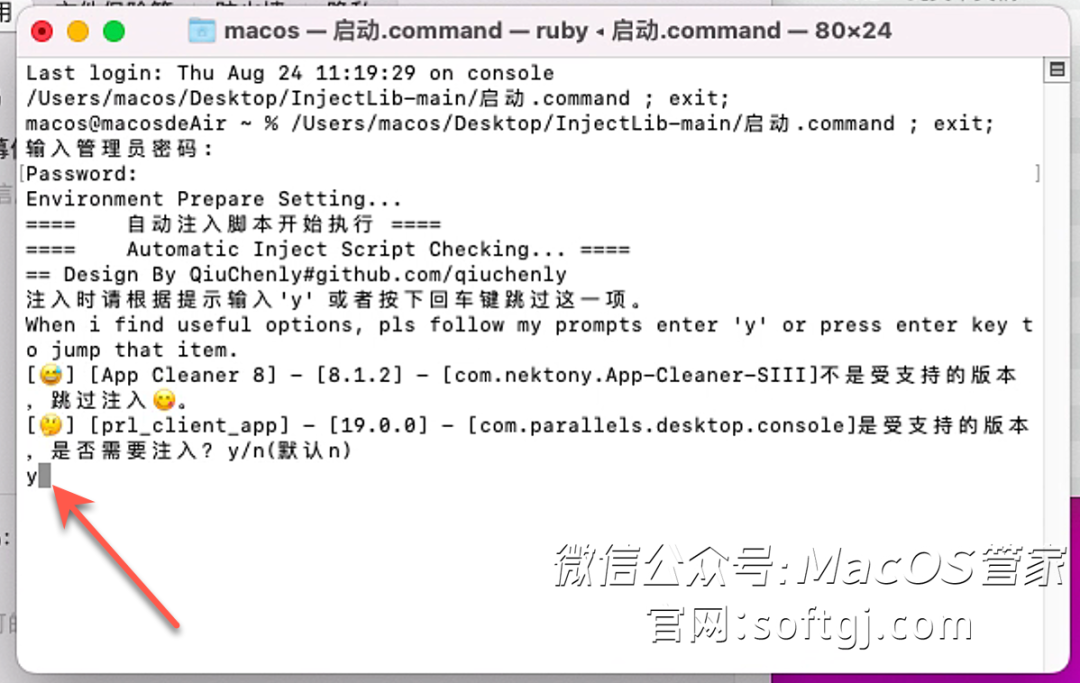
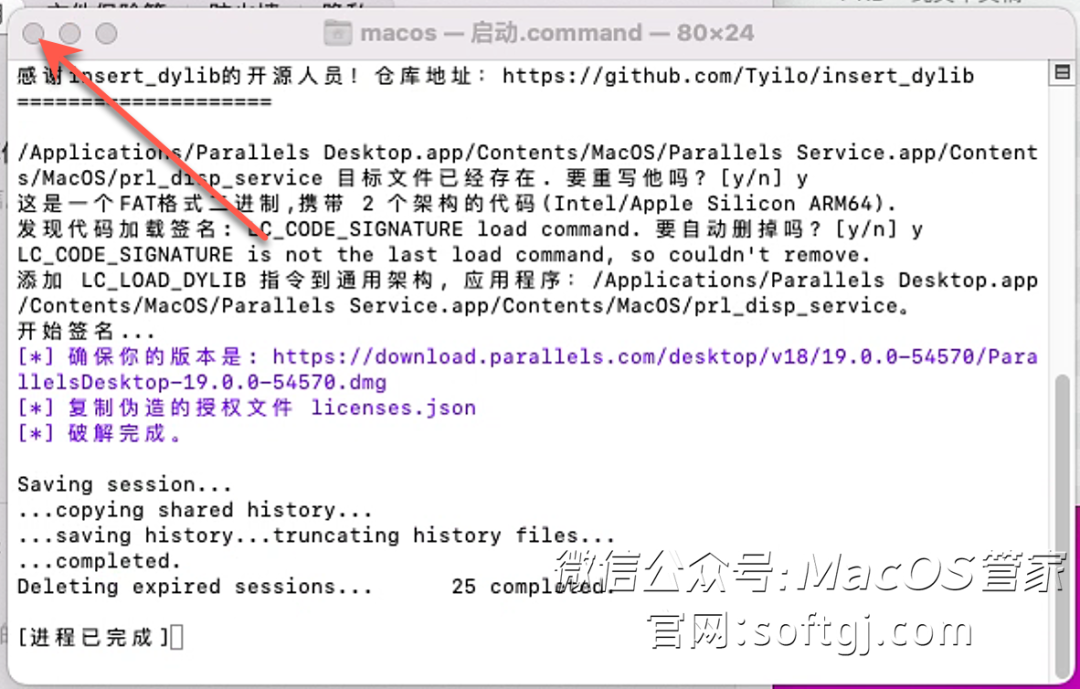
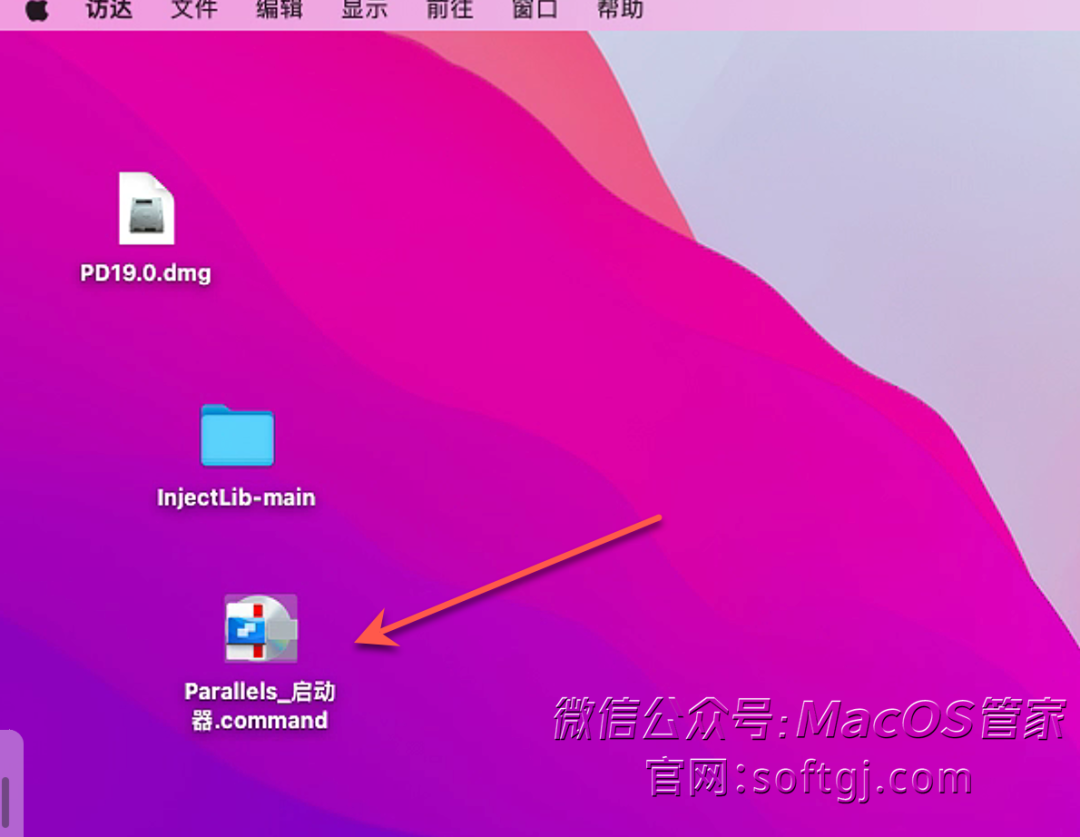

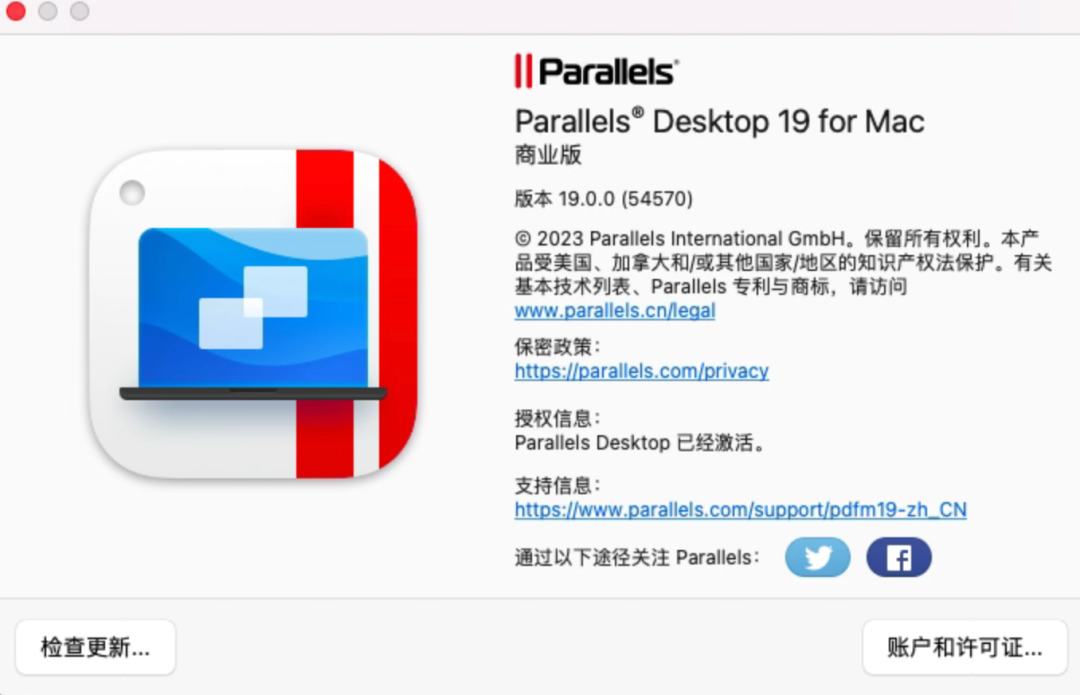
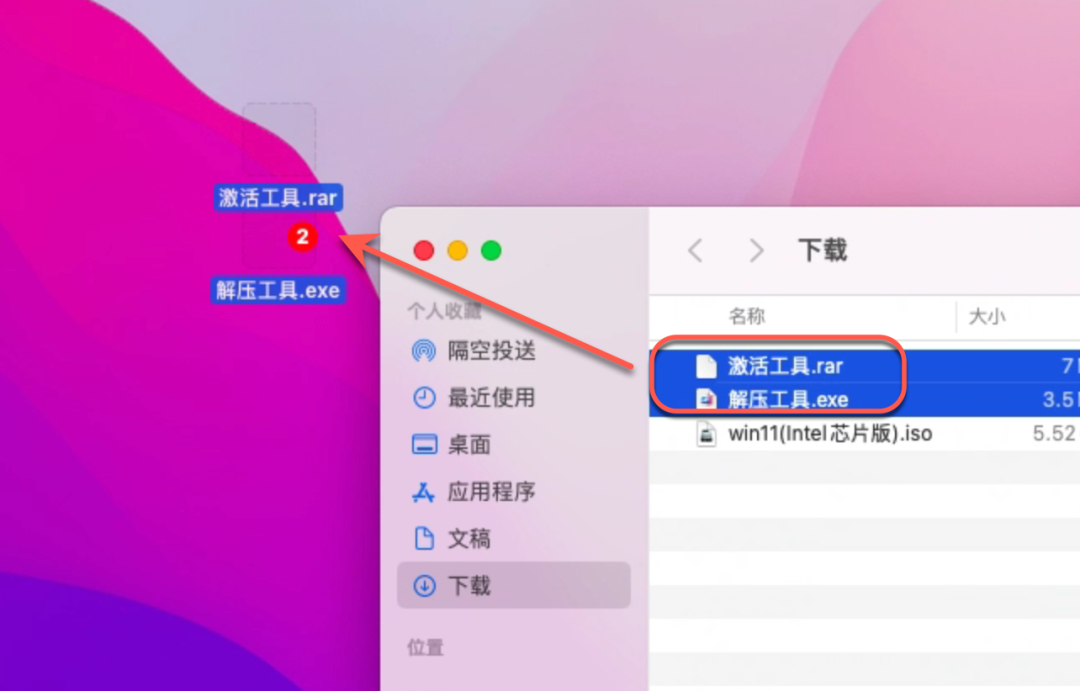
安装前请核对您是否已经下载了完整的文件,主要包括以下4个文件:
第一部分:安装PD 1.双击打开【PD19.0.dmg】安装包。 2.点击【同意】。 3.双击打开【Parallels……】。 4.双击【PD图标】。 5.检查新版(若提示有新版,请选择“不更新,使用现有版本“,才能正常使用)。 6.取消勾选【可选……】,点击【接受】。 7.输入电脑【开机密码】,点击【好】,等待安装完成。 第二部分:安装Windows 11 1.点击桌面程序坞中的【启动台】,点击【Parallels Desktop】图标启动软件。 2.点击【其他选项】。 3.选择【通过映像文件安装……】,点击【继续】。 4.自动识别已经下载的系统(若没有识别到,可点击”手动选择“选择自己下载的系统镜像),点击【继续】。 5.点击【继续】。 6.点击【展开符】选择【Windows 11 专业版】。 7.点击【完成】。 8.点击【继续】。 9.点击【创建】。 10.等待系统安装完成。 12.点击【单击以继续】。 13.点击【接受】。 14.鼠标右击程序坞中的【PD图标】选择【退出】。 15.打开安装包打开的【PD19.0.dmg】文件夹,将【InjectL……】和【Parallels 启动器……】拖到电脑桌面(注意:拖到电脑桌面的文件夹不能删除,否则无法正常使用】。 16.若您是13及以上系统,还需进行以下设置: 16.1打开【系统偏好设置】,在-【隐私与安全性】-【完全磁盘访问权限】-【终端】(打开终端权限)。 16.2打开【系统偏好设置】,在-【隐私与安全性】-【App管理】-【终端】(打开终端权限)。 17.双击桌面【Inject……】文件夹。 15.双击运行【启动.command】。 16.输入电脑的【开机密码】(密码输入不可见,输入完后直接按回车键)。 17.输入【y】按回车键。 18.点击左上角【X】退出。 19.双击桌面【Parallels……】启动软件(每次启动都需要点击此图标)。 20.输入电脑的【开机密码】(密码输入不可见,输入完后直接在键盘上按回车键)。 21.安装成功! 第三部分:激活Windows 11系统 1.在Mac电脑端,在【下载】文件夹里,将【激活工具】和【解压工具】拖到电脑桌面。 2.双击【解压工具】。 3.点击【安装】根据提示安装好解压软件。 4.鼠标右击【激活工具】-【显示更多选项】-【解压到当前文件夹】。 5.鼠标右击解压出来的【license】选择【以管理员身份运行】。 6.点击【激活】,等待激活结束。 7.激活成功,点击【确定】。